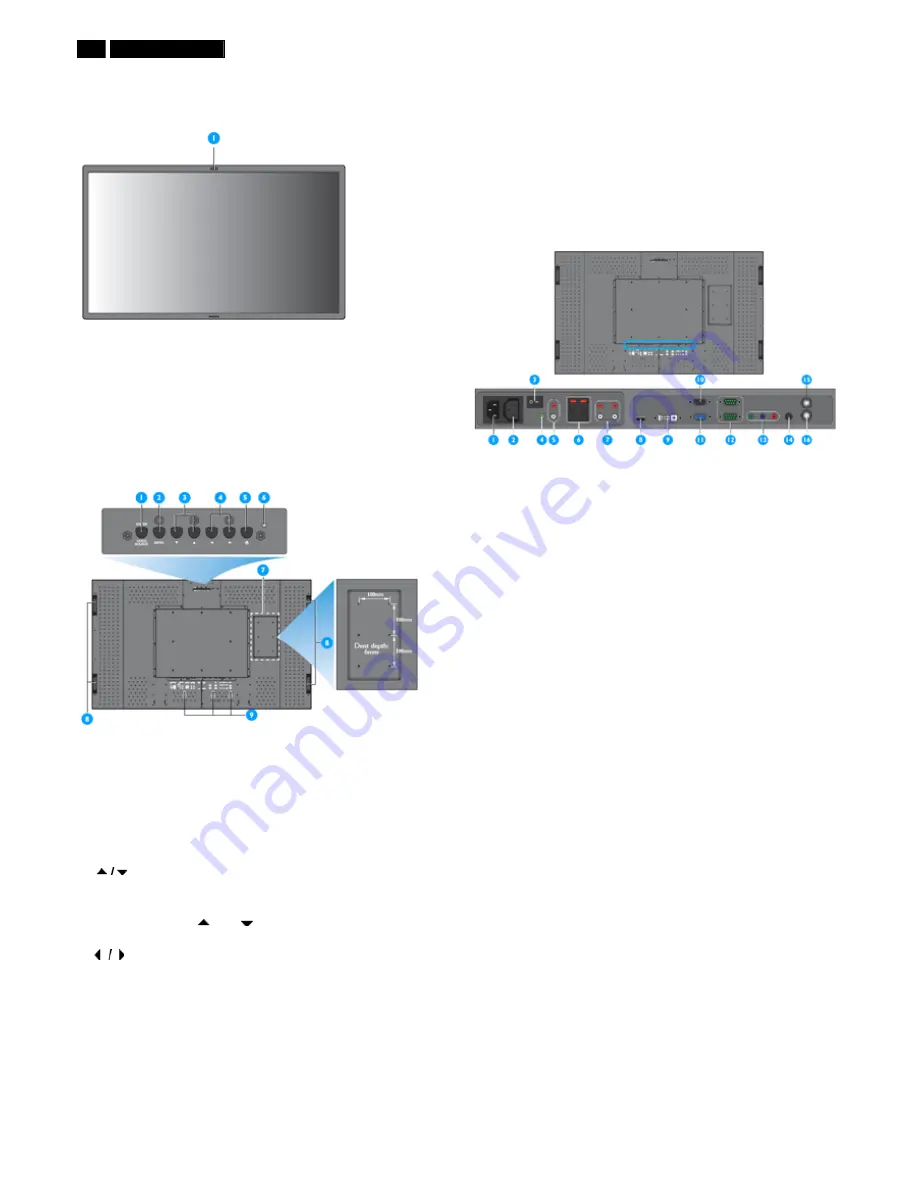
4
BDL6531E LCD
Installation
Front View Product Description
1. Remote control sensor, ambient light sensor and power indicator
• Receives command signals from the remote control.
• Detects the ambient lighting conditions around the display.
• Indicates the operating status of the display:
- lights blue when the display is turned on
- lights amber in standby mode
- blinks blue when remote control signal is received
- blinks amber when the display enters DPMS mode
- off when the main power of the display is turned of
f
Rear View
ʳ
1. ENTER/VIDEO SOURCE button
• Use this button to select the input source.
• When the On Screen Display menu is active, this is also used as the
SET
button.
2. MENU button
• Use this button to engage the On Screen Display menu.
• When the On Screen Display menu is active, use this button to return
to the previous menu.
3.
button
• When the On Screen Display menu is active, use these as the
UP/DOWN menu buttons.
• Press and hold the
and
buttons simultaneously for 3 seconds
to lock or unlock all buttons.
4.
button
When the On Screen Display menu is active, use these as the
PLUS/MINUS
menu buttons.
5. POWER button
Use this button to turn the display on or put the display to standby.
6. Power indicator
Indicates the operating status of the display:
- lights green when the display is turned on
- lights red when the display is in standby mode
- blinks red when the display enters DPMS mode
- off when the main power of the display is turned off
7. Smart Insert installation holes
Location for the Smart Insert (for integration of a small form factor PC)
and M4 screws. (Maximum load: 2kg)
8. Carrying handle
Use these handles when carrying the display by hand.
9. Cable retainer installation holes
Install the cable retainer using these holes.
Input/ Output Terminals
1. AC IN (10 A)
Connects the supplied power cord to the wall outlet.
2. AC OUT (5.0 A)
Connects to the AC IN socket of another BDL6531E display or external
media device.
3. Main power switch
Press to switch the main power on/off.
4. AUDIO IN (AUDIO1)
Connects to the audio output of a computer.
5. AUDIO OUT R/L
Outputs the audio signal from the
AUDIO IN
(
AUDIO1
/
AUDIO2
/
AUDIO3
) or
HDMI
jack.
6. SPEAKERS R/L
Outputs the audio signal from the
AUDIO IN
(
AUDIO1
/
AUDIO2
/
AUDIO3
) or
HDMI
jack to external speakers.
7. AUDIO IN (AUDIO2/AUDIO3)
Connects to the audio output of an AV device.
8. VIDEO IN (HDMI)
Connects to the HDMI output of an AV device or to the DVI-D output of
a PC. (Using a DVI-HDMI cable)
9. VIDEO IN (DVI-D)
Connects to the DVI-D output of a PC or to the HDMI output of an AV
device (Using a DVI-HDMI cable).
10. VGA OUT
Outputs the VGA signal from the
VGA IN
jack.
11. VGA IN
Connects to the VGA output of a computer.
12. RS232C (OUT/IN)
RS232C network connection input/output for the use of loop through
function.
13. VIDEO IN (COMPONENT)
Component video input (YPbPr) for connecting to the component
output of an AV device.
14. VIDEO IN (S-VIDEO)
S-Video input for connecting to the S-Video output of an AV device.
15. VIDEO OUT
Connects to the video input of an AV device or another BDL6531E
display.
16. VIDEO IN
Connects to the video output of an AV device or another BDL6531E
display.
3 4 5 6 7 15 8 9 11 12 10 13 14 16
Summary of Contents for BDL6531E/00
Page 34: ...34 BDL6531E LCD DDC Instructions Serial Number Definition ...
Page 43: ...BDL6531E LCD 43 Block Diagram ...
Page 44: ...44 BDL6531E LCD Block Diagram ...
Page 52: ...Scalar Diagram C B A 52 BDL6531E LCD ...
Page 53: ...Scalar Diagram C B A BDL6531E LCD 53 ...
Page 54: ...54 BDL6531E LCD Power Diagram C B A ...
Page 55: ...BDL6531E LCD 55 Power Diagram C B A ...
Page 56: ...56 BDL6531E LCD Power Diagram C B A ...
Page 58: ...Control Diagram C B A 58 BDL6531E LCD ...
Page 73: ...BDL6531E LCD 73 General Product Specification ...
Page 74: ...74 BDL6531E LCD General Product Specification ...
Page 77: ...BDL6531E LCD 77 General Product Specification SCREEN MENU ...
Page 78: ...78 BDL6531E LCD General Product Specification ...
Page 79: ...BDL6531E LCD 79 General Product Specification AUDIO MENU ...
Page 80: ...80 BDL6531E LCD General Product Specification PIP PICTURE IN PICTURE MENU ...
Page 81: ...BDL6531E LCD 81 General Product Specification CONFIGURATION 1 MENU ...
Page 82: ...82 BDL6531E LCD General Product Specification ...
Page 83: ...BDL6531E LCD 83 General Product Specification CONFIGURATION 2 MENU ...
Page 84: ...84 BDL6531E LCD General Product Specification ADVANCED OPTION MENU ...
Page 85: ...BDL6531E LCD 85 General Product Specification ...
Page 86: ...86 BDL6531E LCD General Product Specification ...
Page 87: ...BDL6531E LCD 87 General Product Specification ...
Page 88: ...88 BDL6531E LCD General Product Specification ...
Page 98: ...98 BDL6531E LCD General Product Specification 7 3 Location of Philips Logo ...





































