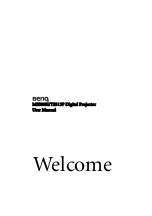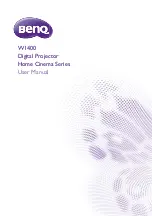The following accessories are available via the dealer from which you purchased your Philips projector:
•
LCA 3122/00 - 150 W replacement lamp - 8670 931 22009
•
LCA 2214/00 - Ceiling mount - 8670 922 14009
•
LCA 2314/00 - Ceiling mount face plate- 8670 923 14009
•
LCA 1130/00 - Softbag - 8670 911 30009
•
LCA 5300/00 - VGA extension cable - 8670 953 00009
•
LCA 4121/00 - USB Mouse Control / Presentation Kit - 8670 941 21009
•
LCA 4122/00 - SecurityMax Kit - 8670 941 22009
•
LCA 5316/00 - Monitor Y cable - 8670 953 16009
•
LCA 5315/00 - VGA/RCA Component Video cable - 8670 953 15009
•
LCA 5312/00 - SCART/RCA Component Video adapter - 8670 953 12009
The following accessories are available via our Service organisation only:
•
Compact remote Control - 3139 228 62571
•
Mains lead USA - 3122 438 75211
•
Mains lead Euro - 3122 438 75191
•
Mains lead UK - 3122 438 75201
•
Mains lead CCEE - 3122 438 75261
•
VGA cable - 3122 438 75230
•
Audio video RCA cable - 3122 438 75240
•
SCART/RCA Audio Video adapter - 2422 033 00345
•
Monitor Y cable - 3122 438 75181
•
Documentation kit (Cd-rom) - 3122 438 71721
Optional accessories
Service accessories
Philips Multimedia Projector
5
English
User guide
bClever SV1
1. Introduction
<