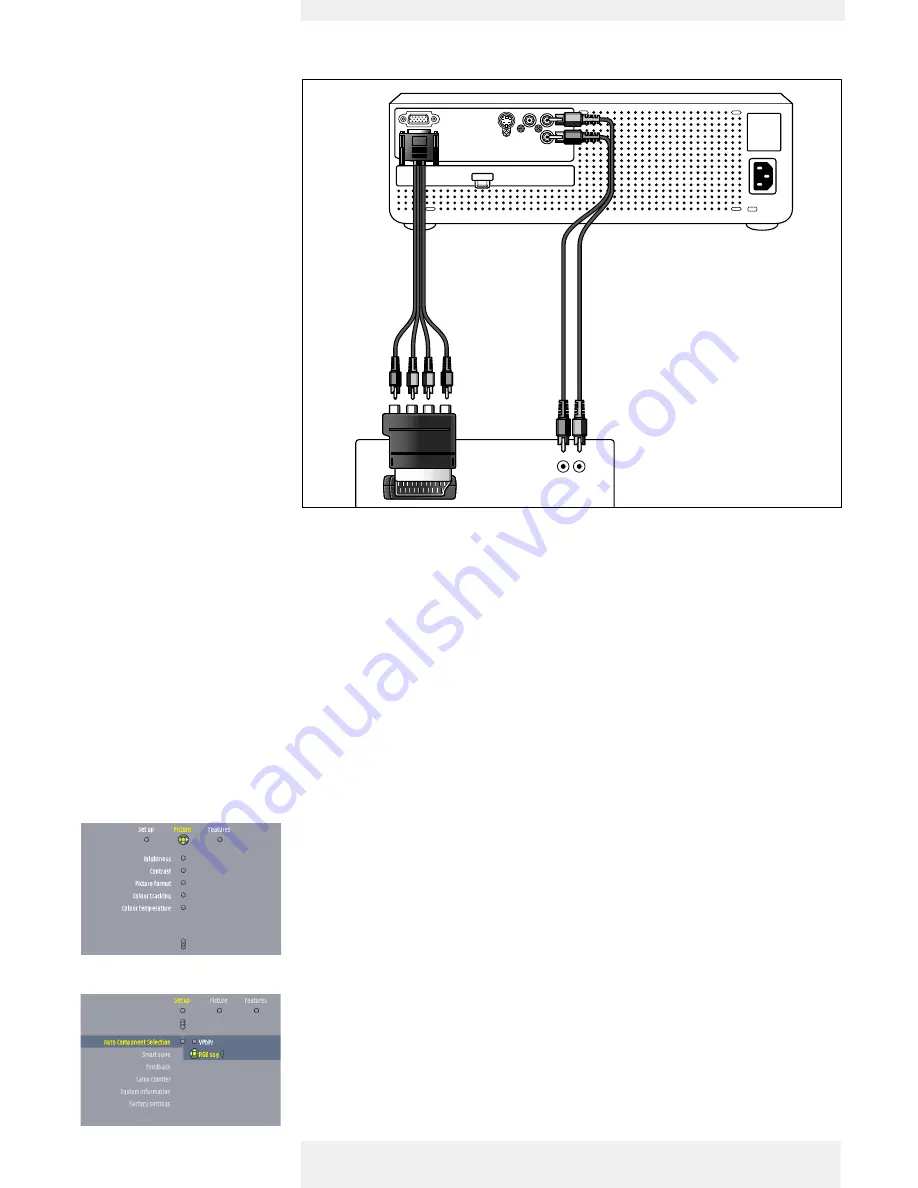
>
RGBS
1
Connect an optional Scart/RCA Component Video adapter
(1)
to the Scart connector of
your Component- or HDTV-video equipment.
2
Connect an optional VGA/RCA Component Video cable
(2)
to the Data socket of the
projector.
3
Connect the plugs at the other end of the cable to the appropriate output sockets of your
Component- or HDTV-video equipment (R,G, B, S).
•
If required you can connect the Audio out L/R sockets of the Component- or HDTV-video
equipment to the Audio (in) L/R sockets of the projector.
For this, use an optional audio connection cable
(3)
.
–
Audio information from the Component- or HDTV-video equipment will be played via the
projector speaker.
When RGBsog connection has been made:
1
Press Menu.
–
The menu bar appears on the screen.
The ‘Picture’ item is highlighted.
2
Use Cursor Control left to select ‘Set up’.
3
Use Cursor Control down to select ‘Auto Component Selection’.
4
Use Cursor Control right to select ‘RGBsog’.
Scart connection
Philips Multimedia Projector
19
English
User guide
bClever SV1
4. Installation
Connecting to video equipment
Component/HDTV
equipment
R
Audio
out
L
DVD player, Settop Box,
HDTV receiver, etc.
3
2
1
FILTER
MULTIMEDIA
S-VIDEO
VIDEO
AUDIO-L
AUDIO-R






























