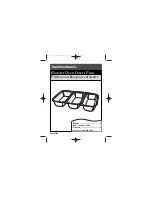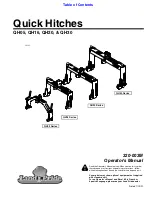560424 BARCO Quick (E)
Button for Basic Operations
Operation panel 1
FREEZE button
Press to freeze the image on the screen when changing the
documents. When the Freeze function is active, the freeze mark
is displayed. Press again to release the Freeze function.
• The Freeze function is valid only for the monitor or projector
screen connected to the RGB connector of this unit.
• This button is also used for menu operations from the operation
panel.
ZOOM W/T buttons
To adjust the size of the image.
Press the ZOOM T button to enlarge the image.
Press the ZOOM W button to widen the area to be captured.
• These buttons are also used for menu operations from the operation
panel.
FOCUS
8
/
9
buttons
Press to focus on the document.
For automatic focusing, press both buttons simultaneously.
• These buttons are also used for menu operations from the operation
panel.
MENU button
Press to turn the menu display on/off.
REVERSE button, NEGA and BLUE indicators
For a negative image, press the button.
Each time you press the button, the display changes in the sequence:
Normal
H
Black & White Reversal (NEGA indicator lights)
H
Blue
display (BLUE indicator lights)
H
Normal, and so on.
BRIGHTNESS buttons
Press to adjust the brightness of
the screen.
POWER indicator
It lights when the power is on.
E-ZOOM button/indicator
Press the button to activate the electronic zoom function. The
indicator lights, and the image is enlarged 2 or 4 times. When
you press the button again, the function is deactivated, and the
indicator goes dark.
TONE button/indicator
Press the button to sharpen the image. The indicator lights.
When you press the button again, the TONE function is deactivated
and the indicator goes dark. Using the menu, fine adjustment in 5
steps can be made.
LIGHTS button/UPPER and LOWER
indicators
Press the button to light the fluorescent lamps.
Each time you press the button, the illumination
changes in the sequence: Upper lamps on
(UPPER indicator lights)
H
Lower lamps on
(LOWER indicator lights)
H
Both off, and so on.
Operation panel 2
POWER
switch
Quick Reference
2001.1.9, 9:48 AM