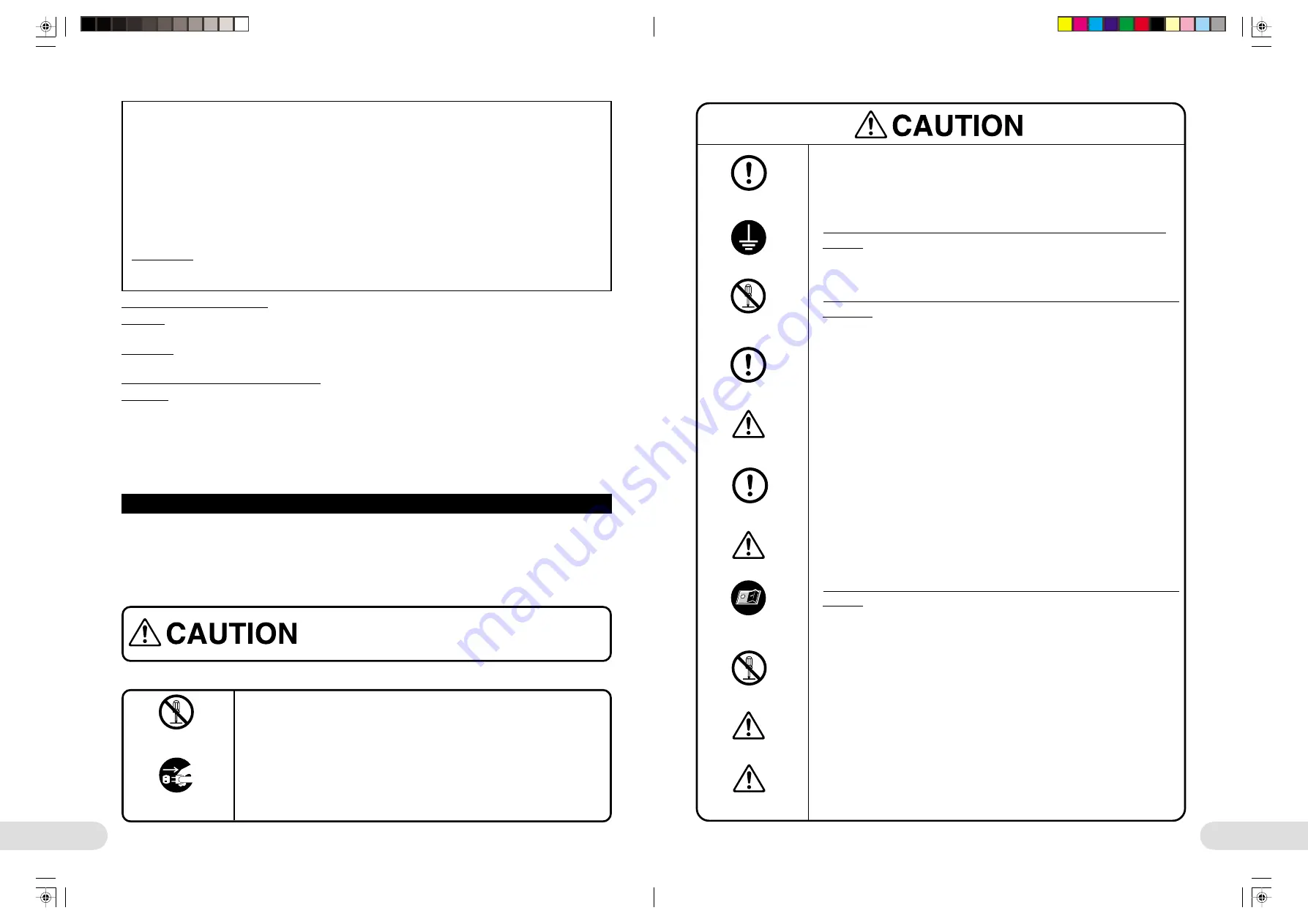
3
2
Power supply
[
This unit operates on 100 V to 240 V AC. Use only the power cable shipped with the
unit. Do NOT use another cable. Doing so may lead to fire or electric shock.
If the power cable is damaged or lost, ask your dealer for replacement.
[
Ground must be connected at the AC outlet. A leak can cause an electric shock.
(
☞
p.17)
Handling the unit
[
Some parts inside the unit carry high voltage. Internal repairs must not be attempted
by the user.
[
Should any object or liquid enter the unit, immediately turn off the power and consult
your dealer.
[
When transporting the unit or when folding the camera head and light blocks, be
careful not to get your fingers or clothing caught between the camera head arm and
document stage. When extending or folding the arm, do not let go until it locks in
place. Otherwise, the arm may fall, pinching your hand or causing damage to the
camera block.
[
Do NOT block the ventilation holes of the unit. If they are blocked, heat will build up
and may cause fire.
[
The fluorescent lamps are hot while lit and soon after being turned off. NEVER touch
the lamps when hot. To replace or clean the lamps, wait at least 15 minutes for them
to sufficiently cool down. (
☞
p.38)
[
Before replacing the fluorescent lamps, turn off the power to avoid electric shock.
(
☞
p.38)
[
The unit has built-in fluorescent lamps in the base for transparent material. Do NOT
apply excessive force or shock. If the built-in fluorescent lamps are damaged, consult
your dealer. For repair, special devices are required. NEVER attempt repair by your-
self.
[
Do NOT use the unit in a humid or dusty area. Such conditions may lead to fire or
malfunction.
[
When this unit is used for a long time, the bottom of the unit becomes hot. Do NOT
leave the unit on a heat-sensitive surface, such as a plastic sheet.
Connect ground
Contact us
immediately
Ask for repairs
immediately
Operate with care
Operate with care
Set the POWER
switch to OFF
Install only in a
proper environment
Operate only in a
proper environment
Do NOT make
repairs yourself
Do NOT make
repairs yourself
Do NOT block the
ventilation holes
○ ○ ○ ○ ○ ○ ○ ○ ○ ○ ○ ○ ○ ○ ○ ○ ○ ○ ○ ○ ○ ○ ○ ○ ○ ○ ○ ○ ○ ○ ○ ○ ○ ○ ○ ○ ○ ○ ○ ○ ○
Safety Precautions
To ensure safe and correct usage, observe the following precautions:
• Before operating the BARCO PRECA 1280 i, read these Safety Precautions thoroughly to ensure safe and
proper operation of the unit.
• The precautions given here contain important instructions to ensure safe usage of the product. Be sure to
observe these precautions.
• KEEP THIS MANUAL HANDY FOR ANYONE WHO USES THE UNIT.
Failure to observe this instruction could lead to personal injury
and/or property damage.
The symbols used in this manual have the meanings described below.
Examples of picture symbols
NEVER do it (symbol for prohibited action).
ALWAYS follow the instruction (symbol for required action).
Do NOT make
repairs yourself
Unplug power
plug from receptacle
Federal Communications Commission (FCC) Radio Frequency Interference Statement
This equipment has been tested and found to comply with the limits for a Class B digital device, pursuant to Part 15 of the FCC Rules.
These limits are designed to provide reasonable protection against harmful interference in a residential installation. This equipment
generates, uses, and can radiate radio frequency energy and, if not installed and used in accordance with the instructions, may
cause harmful interference to radio communications. However, there is no guarantee that interference will not occur in a particular
installation. If this equipment does cause harmful interference to radio or television reception, which can be determined by turning
the equipment off and on, the user is encouraged to try to correct the interference by one or more of the following measures:
[
Reorient or relocate the receiving antenna.
[
Increase the separation between the equipment and receiver.
[
Connect the equipment into an outlet on a circuit different from that to which the receiver is connected.
[
Consult the dealer or an experienced radio/TV technician for help.
Modifications
The FCC requires the user to be notified that any changes or modifications made to this device that are not expressly approved
by Barco Projection Systems may void the user’s authority to operate the equipment.
Notice for customers in Canada
CAUTION
This Class B digital apparatus meets all requirements of the Canadian Interference Causing Equipment Regulations.
ATTENTION
Cet appareil numérique de la classe B respecte toutes les exigences du Règlement sur le matérial brouilleur du Canada.
Notice for customers in European countries
ACHTUNG
Dieses Gerät entspricht den Bestimmungen der EG-Direktive 87/308/EEC zur Störungsunterdrückung.
Lärmemission kleiner 70 dBA.
**BARCO 002-004(E)
2000.7.18, 8:15 PM
2-3







































