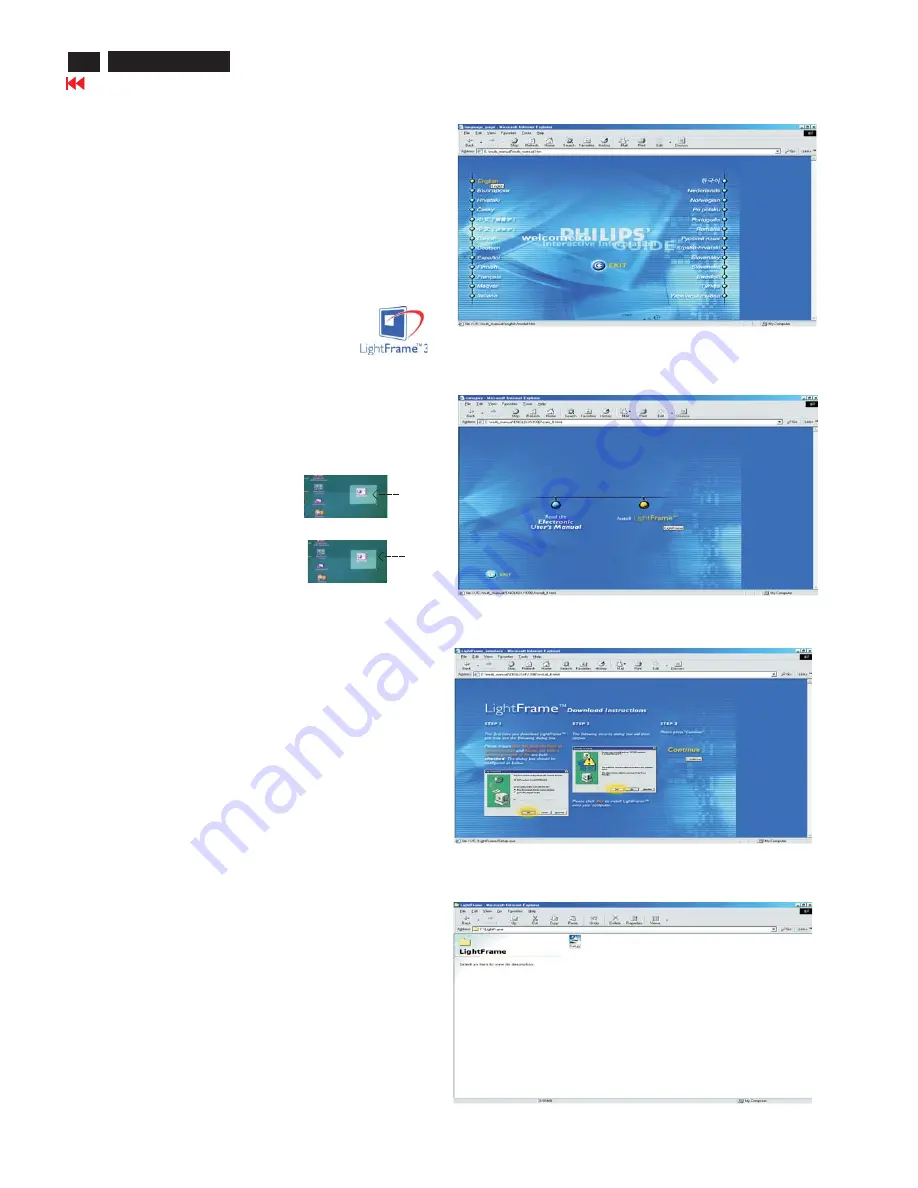
Go to cover page
107T6 CRT
LightFrame for Windows
94
Introduction
Philips LightFrame feature enriches the experience of pictures and
video on a Philips
CRT
(picture tube) monitor.
T
his highlighting is done
by boosting the brightness and sharpness on a selected region of the
monitor screen. Since high brightness and sharpness are not preferred
active in certain circumstances. So that you can control these
circumstances, a special program and icons will be installed in your
Windows operating systems.
Philips LightFrame will only work with monitors that have been built to
use this software. Earlier Philips monitors or other manufactures
monitors will not work with this special software. It is recommended that
you install this software only on a Philips monitor designed to use it.
T
hese monitors can be identified by the LightFrame logo
on the front of the monitor.
T
o control the LightFrame feature
in your monitor, you have to install the LightFrame
application which you will find on this
C
D-
R
OM.
T
his software is not designed for use with L
C
D flat screen monitors.
LightFrame will work with true Windows-based programs and DOS-
based programs that operate in a Windows environment. It will not
work with DOS-based programs operating only in a DOS environment.
T
he following llist contains definitions for frequently used words.
: the selected window on which LightFrame
is active.
: the selected rectangle(area) on which LightFrame
is active.
this version of LightFrame is compatible with
Windows
9
5
Windows
9
8
Windows ME Millennium Edition
Windows N
T
Windows 2
000
Professional Edition
Windows XP
While English is the default language of LightFrame, the user Interface
can be set up to operate in Dutch, French, German, Italian, Portuguese,
Spanish, Simplified
C
hinese,
T
raditional
C
hinese or Korean.
1
)
T
o install LightFrame, place the
C
D in the
C
D-Driver.
2) Next, when the menu of items on the
C
D appears on your screen,
click on "Install LightFrame".
3) Now, follow the on-screen prompts to properly install the program.
T
he software checks to see if you have a compatible monitor. You
must say yes to the license agreement for the software to install.
4
) After installation, LightFrame automatically loads and the icon
in the taskbar.
LightFrame is installed in the Start menu, under Programs. Unless
otherwise selected during installation, LightFrame is installed in
C
:\Program Files\Philips\LightFrame. A shortcut is installed in the
StartUp folder and on the desktop. (If needed, LightFrame can be
operated manually from the StrartUp folder).
If LightFrame detects that your monitor is not LightFrame compatible,
an message appears on the monitor screen. See Error Message
number
1
under the heading Error Messages. If you see this message,
you can select to abort or continue the installation. However, if you
continue the installation, LightFrame will probably not work on the
monitor.
Notes
Definitions
Highlighted window
Highlighted area
Compatibility
Language Selection
Installation
Notes
appears
1
. Put
C
D-
R
OM into
C
D-
R
OM Driver, bring up Fig.
1
.
2.
C
lick one of languages (for example: English)
on the screen, bring up, click LightFrame icon as Fig. 2
3.
C
lick LightFrame,
Bring up, click
C
ontinue icon as Fig. 3
4
. Double click the "setup" software, bring up,
LightFrame setup file as Fig.
4
.
Fig.
1
Fig. 2
Fig. 3
Fig.
4
<--------
Summary of Contents for 107T6
Page 9: ...Go to cover page Electrical Instructions 107T6 CRT 9 ...
Page 11: ...Go to cover page Electrical Instructions 107T6 CRT 11 ...
Page 33: ...33 107T6 CRT Go to cover page Wiring Diagram ...
Page 36: ...Go to cover page 36 107T6 CRT Main Board C B A 1 ...
Page 37: ...37 107T6 CRT Go to cover page Main Board C B A 2 ...
Page 39: ...39 107T6 CRT Go to cover page Video Board C B A 1 ...
Page 40: ...Video Board C B A 2 Go to cover page 40 107T6 CRT ...
Page 41: ...41 107T6 CRT Go to cover page Control Schematic Diagram C B A ...





















