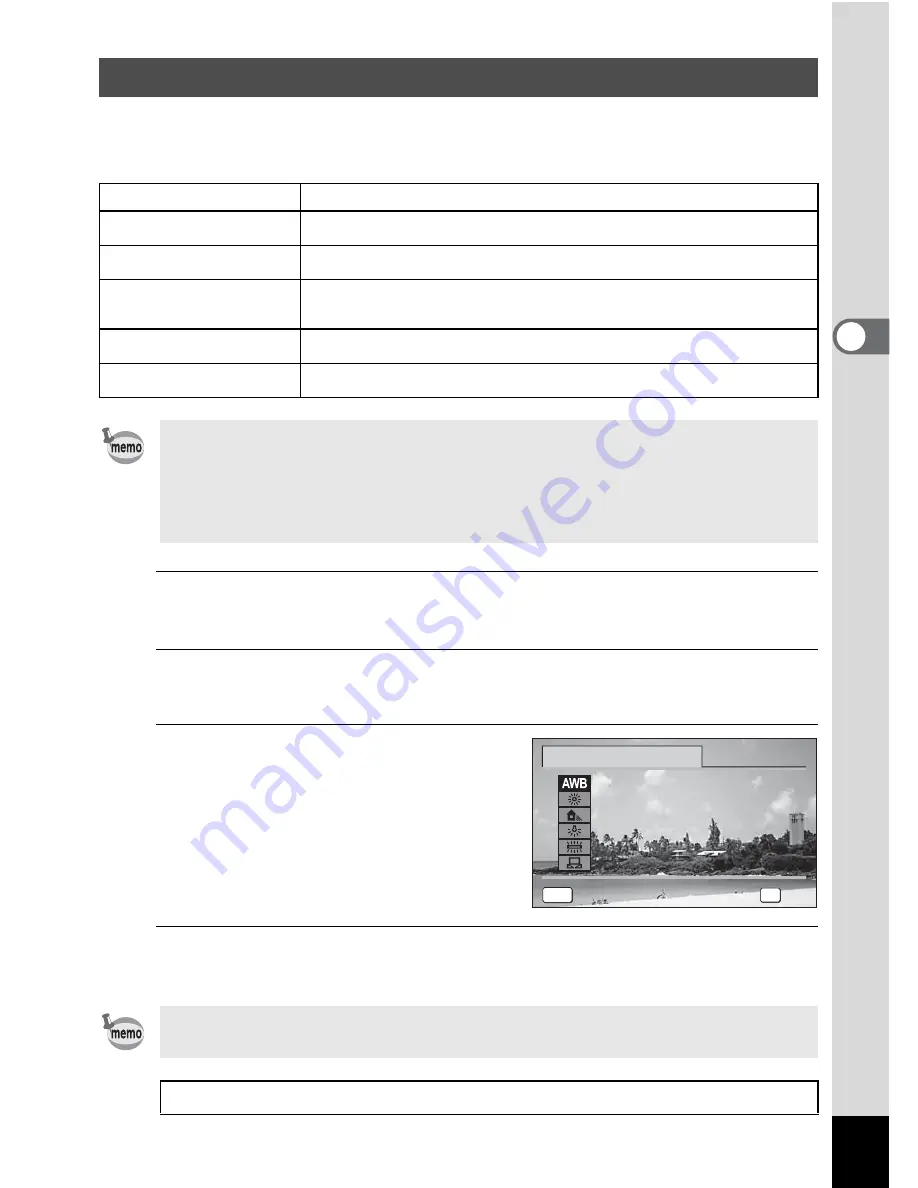
77
3
Ta
king
Pict
ures
You can take pictures in natural colors by adjusting the white balance
according to the light conditions at the time of shooting.
1
Use the four-way controller (
23
) to select [White
Balance] in the [
A
Rec. Mode] menu.
2
Press the four-way controller (
5
).
The [White Balance] screen appears.
3
Use the four-way controller
(
23
) to change the setting.
You can check the result of selected
white balance setting on the preview
image each time you press the four-
way controller (
23
).
4
Press the
4
button.
The setting is saved.
Adjusting the White Balance
F
Auto
The camera adjusts the white balance automatically.
G
Daylight
Use this mode when taking pictures outside in sunlight.
H
Shade
Use this mode when taking pictures outside in the shade.
I
Tungsten Light
Use this mode when taking pictures under electric or other
tungsten light.
J
Fluores. Light
Use this mode when taking pictures under fluorescent light.
K
Manual
Use this mode when adjusting the white balance manually.
• Set another white balance setting if you are not satisfied with the color
balance of pictures taken with the [White Balance] set to
F
.
• Depending on the selected shooting mode, the white balance setting
may not be changed. Refer to “Functions Available for Each Shooting
Mode” (p.148) for details.
If you change the [White Balance] setting frequently, you can save time
by assigning it to the Green button (p.83).
Saving the White Balance setting
1
p.87
OK
OK
OK
OK
Auto
Auto
Auto
Cancel
Cancel
Cancel
MENU
White Balance






























