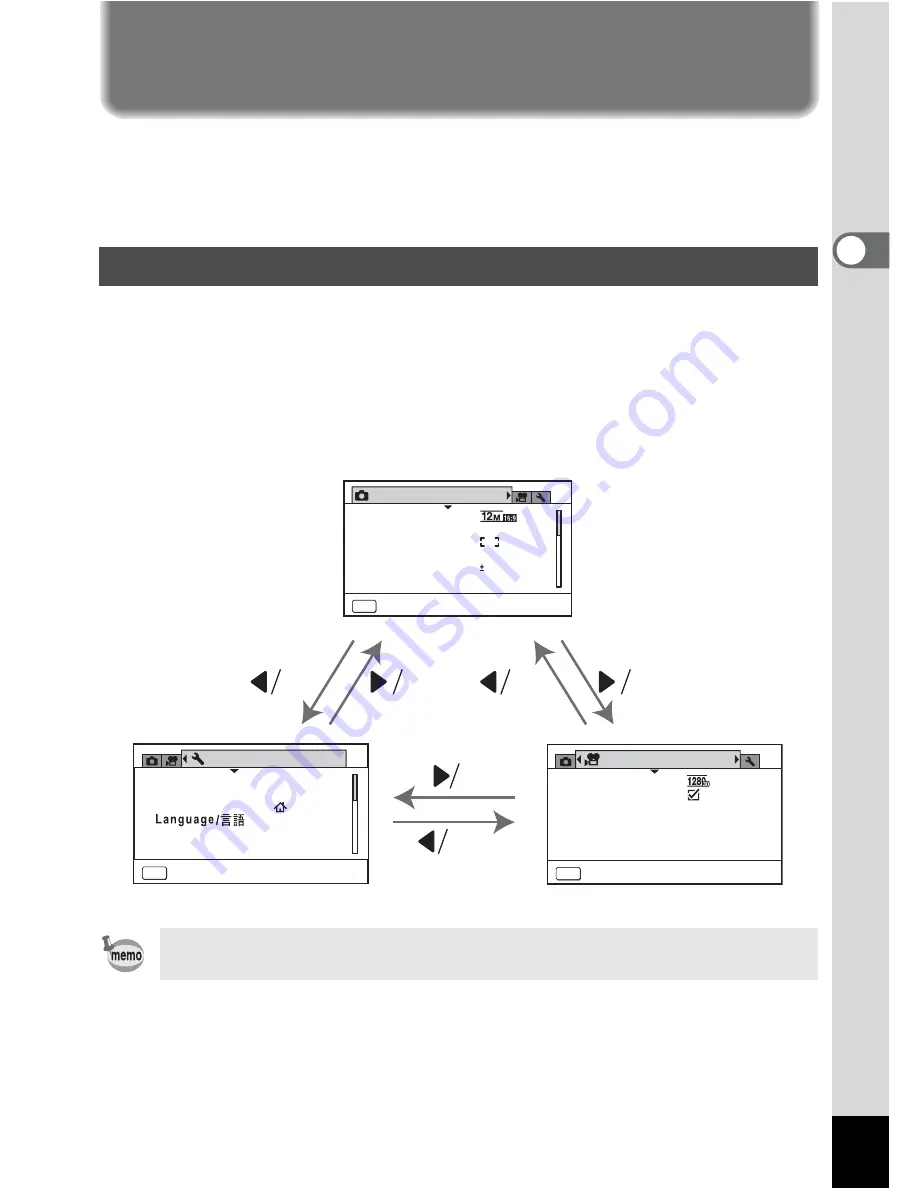
47
2
C
o
m
m
o
n
Op
er
at
io
ns
Setting the Camera Functions
To change the camera settings, press the
3
button to display the
menu screens. Functions for playing back and editing images are called
up from the Playback Mode Palette (p.93).
There are three menus available with the camera: [
A
Rec. Mode],
[
C
Movie], and [
W
Setting].
Press the
3
button in
A
mode to display the [
A
Rec. Mode] menu.
Press the
3
button in
Q
mode to display the [
W
Setting] menu.
Use the four-way controller (
45
) or zoom button to switch between the
menus.
Operating the Menus
Available button operations appear on the display during menu
operation (p.24).
W
T
T
W
W
T
Rec. Mode
1 / 3
MENU
Exit
EV Compensation
Recorded Pixels
White Balance
Sensitivity
Focusing Area
AWB
Auto
0.0
Face Detection
On
Setting
1 / 3
MENU
Exit
Folder Name
Sound
Date Adjustment
World Time
0 1 / 0 1 / 2 0 1 2
English
Date
USB Connection
MSC
Movie
MENU
Exit
Recorded Pixels
Movie SR






























