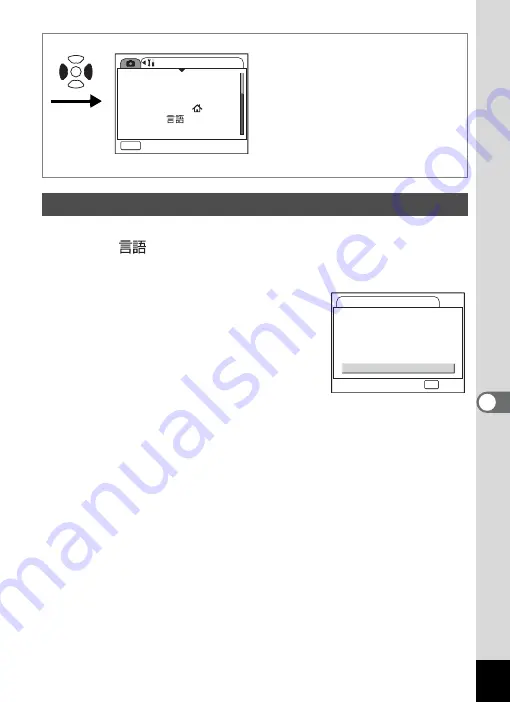
163
7
Se
ttings
You can return all the settings other than the date and time, world time,
Language/
, and video out to the default settings.
1
Select [Reset] on the [
B
Set-up] menu.
2
Press the four-way controller (
5
).
The Reset screen appears.
3
Use the four-way controller (
2
) to
select [Reset].
4
Press the OK button.
The settings return to the defaults and the
camera is ready to take or play back
images.
Resetting to Default Settings
Set-up
MENU
Exit
Format
Sound
Date Adjust
English
World Time
Language/
USB Connection PC
OK
Reset
Reset
Reset to
initial setting?
Cancel
OK
OK
Summary of Contents for 18903 - Optio A10 8MP Digital Camera
Page 188: ...186 8 Appendix Write protect switch 23 Z Zoom 69 Zoom button 12 37 38 Zoom Display 107 ...
Page 189: ...Memo ...
Page 190: ...Memo ...
Page 191: ...Memo ...






























