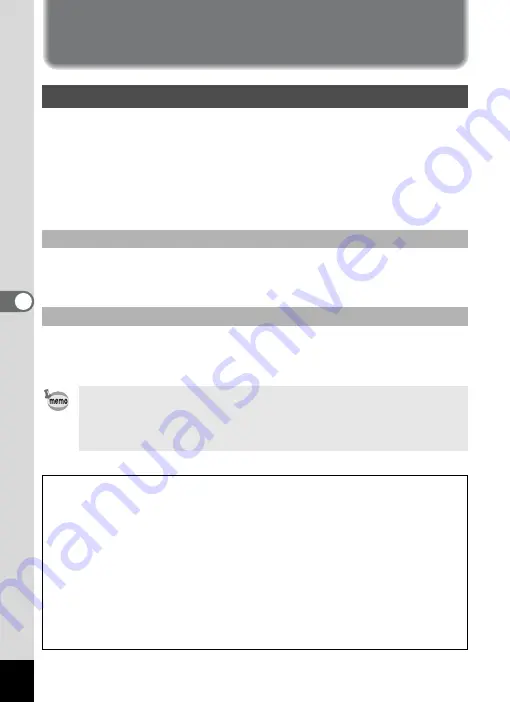
106
5
Pla
y
in
g Bac
k
an
d Del
e
ting
Ima
g
es
Playing Back and Deleting Images
Playing Back Images
In this manual, the capture mode, such as for taking still pictures, is
referred to as “
A
mode”. The playback mode, such as for displaying
captured images on the LCD monitor, is referred to as “
Q
mode”. In
Q
mode, you can perform simple editing operations on the images that are
played back.
Follow the procedure below to switch between
A
mode and
Q
mode.
1
Press the
Q
button.
The camera switches to
Q
mode.
1
Press the
Q
button or shutter release button halfway.
The camera switches to
A
mode.
Switching Between
A
Mode and
Q
Mode
Switching from
A
Mode to
Q
Mode
Switching from
Q
Mode to
A
Mode
When an SD Memory Card is inserted, images, movies and sound
files saved in the SD Memory Card are displayed. Remove the SD
Memory Card to display images, movies and sound files saved in
the built-in memory.
Displaying Data in the Built-in Memory with the SD Memory Card Inserted
(Browse Built-in Memory)
• Press the
Q
button for more than one second when an SD Memory
Card is inserted while switching from
A
mode to
Q
mode to display
images, movies and sound files saved in the built-in memory.
• You can play back still pictures (including magnify) (p.41, 110), movies
(p.115), and sound (p.145), or display images in divided nine-image
display, Folder display or Calendar display (p.108).
• You cannot delete data, Select & Delete, or display the Playback Mode
Palette or menu. Remove the SD Memory Card to perform these operations
on images, movies and sound files saved in the built-in memory.
















































