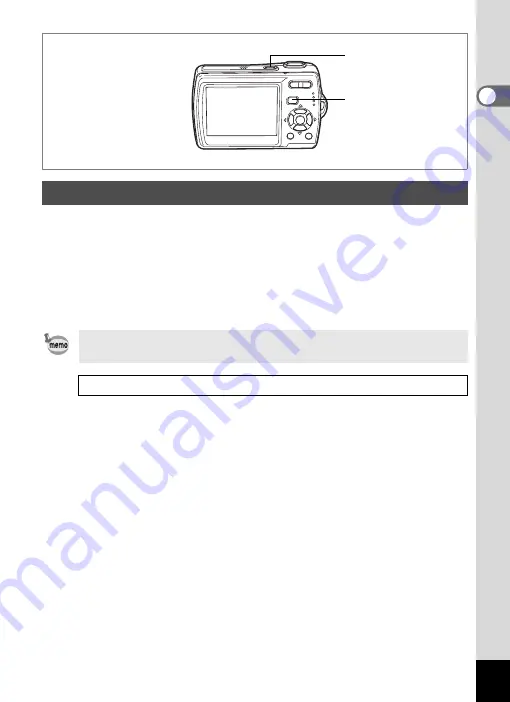
33
1
Gettin
g
Sta
rte
d
Playback Only Mode is the Playback Mode when the lens is closed.
Use this mode when you want to play back an image or sound file
straightaway without taking any more pictures. Pressing the shutter
release button does not change the mode to
A
mode.
1
Press the power switch while holding down the
Q
button.
The LCD monitor turns on while the lens is closed and the camera
turns on in Playback Only Mode.
Playback Only Mode
To switch from Playback Only Mode to
A
mode, turn the camera off
and then turn it on again.
1
Q
button
Power switch
















































