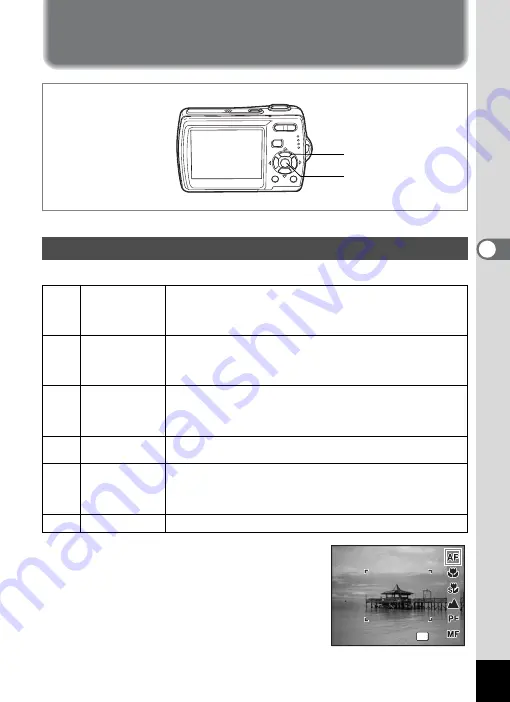
79
4
Tak
ing Pi
cture
s
Setting the Shooting Functions
s
b
R
A
q
<
I
i
\
c
Q
E
D
Y
Focus Mode
1
Press the four-way controller (
5
)
in
A
mode.
The focus mode changes each time the
button is pressed. You can also change the
setting using the four-way controller (
23
).
2
Press the
4
button.
The Focus Mode setting is saved and the
camera returns to capture status.
Selecting the Focus Mode
=
Standard
This mode is used when the distance to the subject is 40 cm
(15.7 in.) or more (60 cm or 23.6 in. for Tele). The camera is
focused on the subject in the autofocus area when the
shutter release button is pressed halfway.
q
Macro
This mode is used when the distance to the subject is
approx. 10 cm to 1m (3.9 in. to 39.4 in.). The camera is
focused on the subject in the autofocus area when the
shutter release button is pressed halfway.
r
Super Macro
This mode is used when the distance to the subject is approx. 5
cm to 40 cm (1.9 in. to 15.7 in.). The camera is focused on the
subject in the autofocus area when the shutter release button is
pressed halfway. Only digital zoom is available for zoom.
s
Infinity
This mode is used for taking distant objects. The flash is set
to
a
(Flash Off).
3
Pan Focus
This mode is used when you ask someone to take pictures
for you, or when taking pictures of the scenery through the
window of a car or train. The entire picture, from the front to
the back, is focused sharply.
\
Manual Focus
This mode lets you adjust the focus manually.
1
2
OK
O K
O K
O K
F o c u s M o d e
F o c u s M o d e
F o c u s M o d e
S t a n d a r d
S t a n d a r d
S t a n d a r d
















































