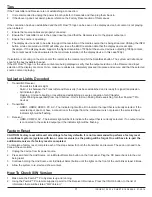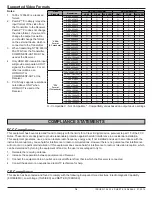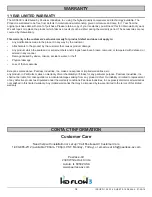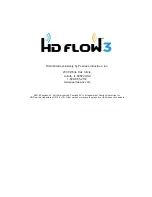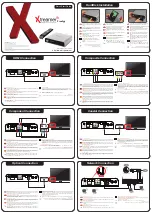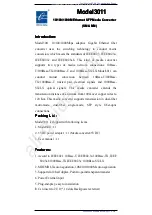ISSUED: 12-22-14 SHEET #: 180-9064-4 01-20-16
6
4
5
6
7
8
Transmitter
Front
1. Power/Link Indicator Light
• Blinking indicator light - Establishing link between the
Transmitter and the Receiver.
• Solid indicator light - Link between the Transmitter
and Receiver has been established and is ready for
signal transmission.
2. HDMI
1
• The HDMI 1 indicator light will be illuminated when
the HDMI 1 port is selected for video input.
• If there is no signal, and/or the cable is not
connected, the indicator light will blink.
3. HDMI
2
• The HDMI 2 indicator light will be illuminated when
the HDMI 2 port is selected for video input.
• If there is no signal, and/or the cable is not
connected, the indicator light will blink.
4. HDMI
3
• The HDMI 3 indicator light will be illuminated when
the HDMI 3 port is selected for video input.
• If there is no signal, and/or the cable is not
connected, the indicator light will blink.
5. PC
• The PC indicator light will be illuminated when the PC
In port is selected for video input.
• If there is no signal, and/or the cable is not
connected, the indicator light will blink.
6. AV
• The AV indicator light will be illuminated when the AV
In port (Composite) is selected for the video input.
• If there is no signal, and/or the cable is not
connected, the indicator light will blink.
7. IR
Window
• IR receiving window enables remote control of the
transmitter and the receivers.
8. Link/Source Selection Button
• When powered on: Press for one second to select
the video input source. Each press of the button
will cycle through the available video input "HDMI1
→
HDMI2
→
HDMI3
→
PC
→
AV
→
HDMI1" in sequence.
• Press and hold for 8 seconds until all indicator lights
blink synchronously, you are now in Scan/Pairing
Mode.
3
2
1