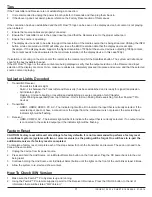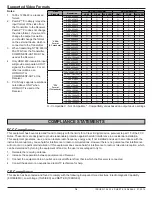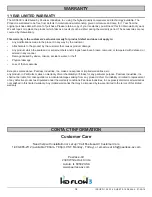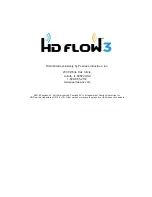ISSUED: 12-22-14 SHEET #: 180-9064-4 01-20-16
10
POWER
POWER
RECEIVER
TRANSMITTER
ON
OFF
MENU
SCAN
/ BACK
INFO
/ OK
HDMI
HDMI1
COMPONENT
PC
HDMI2
AV
AV
HDMI3
1
7
4
2
6
5
3
8
Remote
Control
1. POWER ON Button
• Turns the Transmitter and Receiver power ON
2. POWER OFF Button
• Turns the Transmitter and Receiver power OFF
3. INFO/OK*
• Displays the following information on the screen:
Transmitter - WiFi IP, LAN IP, frequency, Single/
Bonded Channel, Source Resolution, and software
version.
Note:
The Transmitter unit’s information will
only be displayed if the connection between the
Transmitter unit and Receiver has been
established.
Receiver - WiFi IP, LAN IP, MAC Address, WiFi
Quality, SSID, Display Resolution, and Software
Version.
Monitor - Model number and EDID information of
connected
display.
IR - IR Frequency
*
Displayed information will disappear automatically after
30 seconds.
4. VIDEO
OUT
(Receiver)
• Selects the Audio/Video output port of the Receiver.
HDMI - Selects HDMI as the Audio/Video output.
Component - Selects Component as the
Audio/Video
output.
AV - Selects AV as the Audio/Video output.
Note:
Remote must be pointing directly at the Receiver to control its output settings. This may also be accomplished
without the use of the remote control by toggling between outputs via the Link/Output Selection Button on the Receiver.
5. VIDEO
IN
(Transmitter) - Selects the Video input port of the Transmitter.
• HDMI1 - Selects HDMI1 as the Audio/Video input.
• HDMI2 - Selects HDMI2 as the Audio/Video input.
• HDMI3 - Selects HDMI3 as the Audio/Video input.
• PC - Selects VGA/Component as the Audio/Video input.
• AV - Selects Composite as the Audio/Video input (requires included
Component/Composite
adaptor).
6. Scan
• Selects Scan/Pairing mode. System will re-scan among 8 possible WiFi frequencies and select the best available
channel. The channel selected will be displayed when “Info” is pressed.
7. MENU and DOWN Buttons
• Disabled - for future use.
8. UP
Button
• This will scroll through the possible IR frequencies. This device accommodates most IR protocols in use today. To do
so it will require selecting the one of four possible carrier frequencies available for IR control. Press the UP arrow to
scroll between 31 KHz, 38 KHz, 47 KHz and 57 KHz frequencies.
• Select a frequency and try your source remote. If the control responds, then you have selected the correct one. If the
device does not respond, try another frequency. If no frequencies seem to work, ensure the IR emitter is located in the
correct location on the source component.