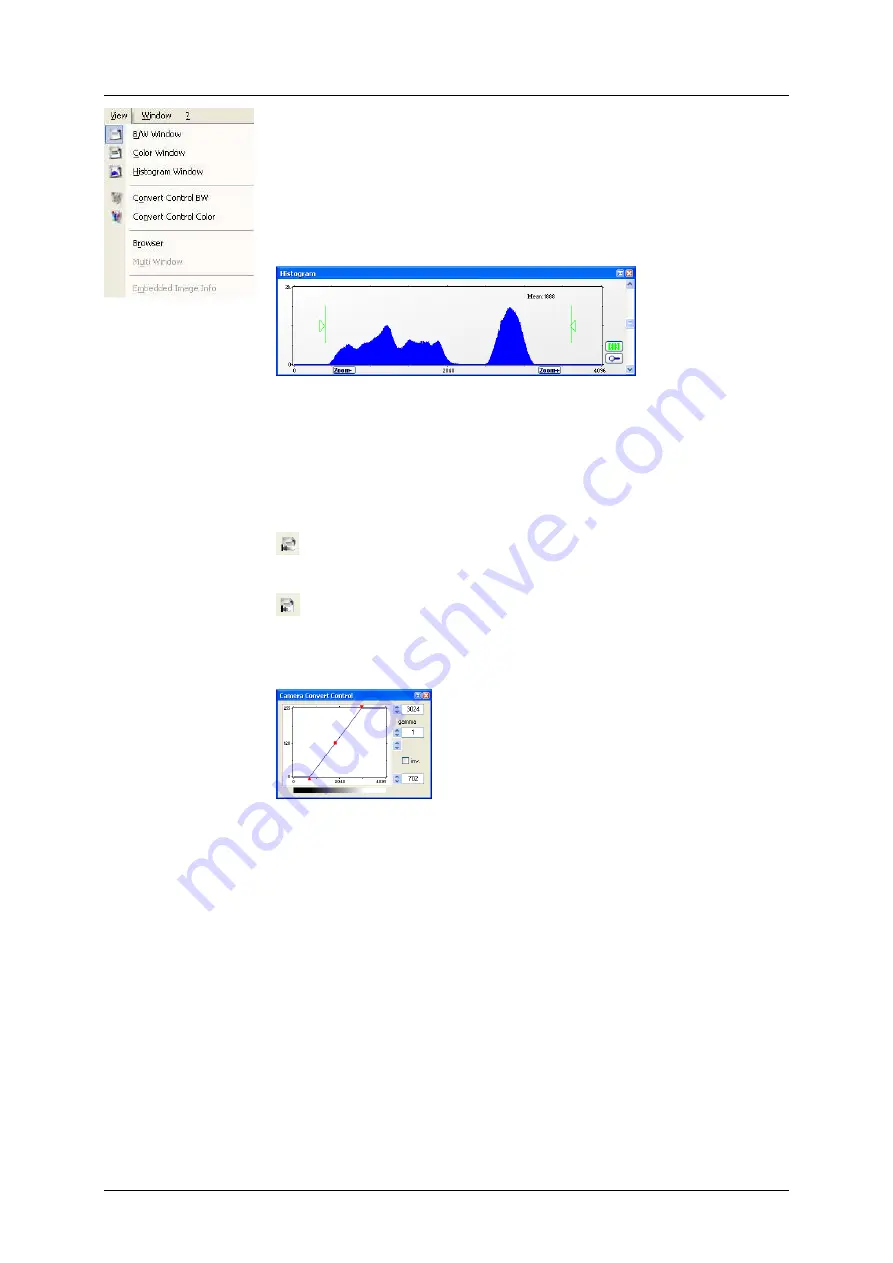
7 Camware Features <still under revision>
24
pco.dimax User’s Manual V1.00 © PCO AG, Germany
7.6
The View Menu
B/W Window
Use this command to open a b/w display window.
Color Window
Use this command to open a color display window.
Histogram Window
The 'Recorder Histogram' displays an intensity histogram of the current
image. The amount of pixels is shown for each intensity value.
In addition to that, you can see the minimum value and the maximum value
of the 'Convert Control Black/White', represented by two green lines with
arrows. These two lines indicate which 12
(10,14)
bit intensity values are
displayed in the 8 bit 'Black/White Window' display.
A note on how the Auto Range applies:
Auto Range Peak searches for the minimum and maximum 12
(10,14)
bit intensity values of the image. Given these number the converter scales
the 8 bit display (256) within these two values.
Auto Range Crop sets the converter to ignore the extreme intensity
values of the image and scales the display in a smaller range. Thus dark or
bright light spots, reflections, etc. are cut off.
Convert Control BW
The 'Convert Control Black/White' consists of a diagram, which graphically
displays the method how the 12 bit intensity values (x-axis) of the
black/white image are converted in 8 bit values (y-axis). The 8 bit value "0"
corresponds to the 12 bit value at the left triangle. The 8 bit value "255"
corresponds to the 12 bit value at the right triangle. 12 bit values smaller
than the left value are displayed as black (0). 12 bit values bigger than the
right value are displayed as white (255). The values between are converted
into a value between "0" and "255".
You can manipulate the diagram by directly dragging the little arrow or
square, by using the rocker switches or by directly filling in the values in the
text boxes. The result can also be viewed in form of a grey wedge at the
bottom of the convert control window.
Additionally you have the possibility to invert the conversion with the 'inv.'
check box.
You can set a gamma value which enables you to set a logarithmic
conversion or if gamma is set to “1” a linear conversion. The gamma value
can be changed by right-clicking the red square or directly by editing in the
gamma text box.






























