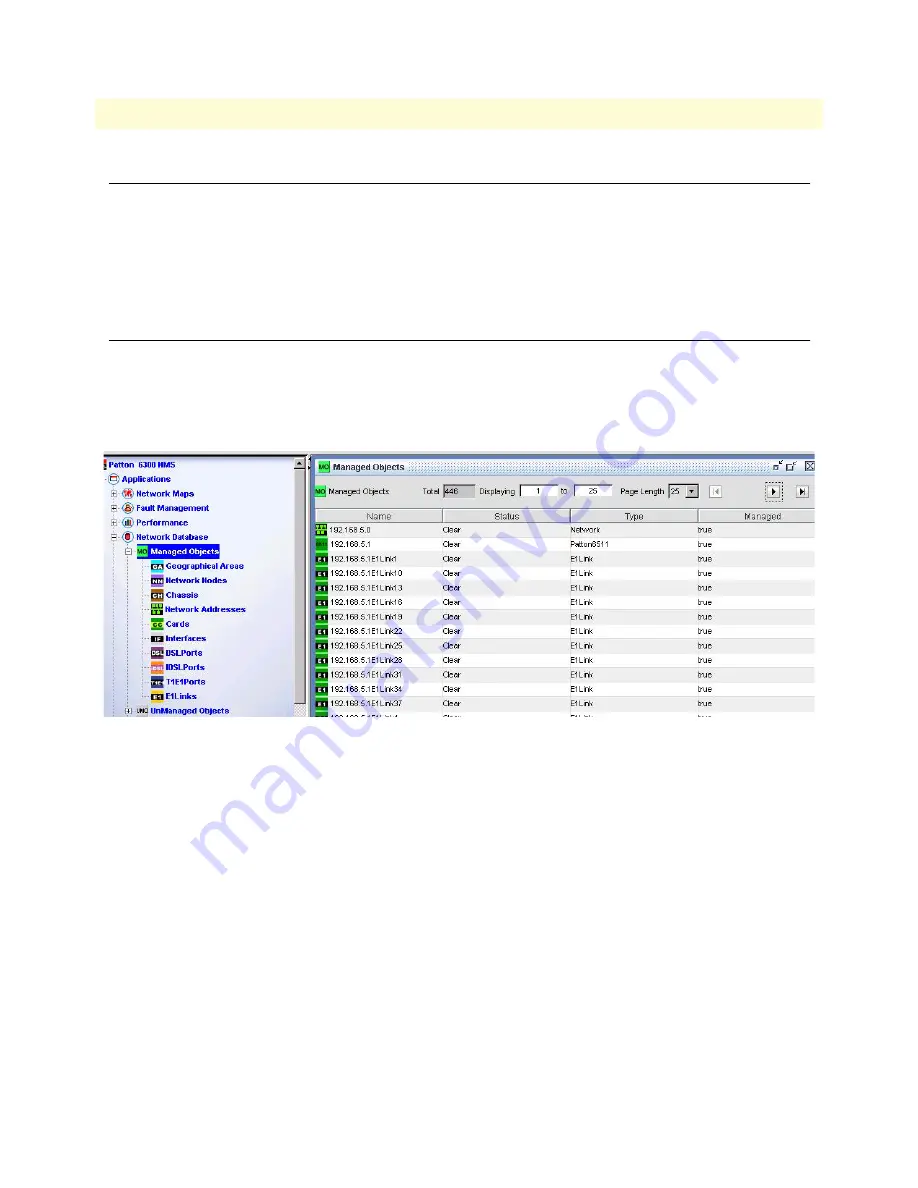
Introduction
98
FS6300 NMS Getting Started Guide
9 • Monitoring Managed Objects
Introduction
Managed objects save information about an element in the network database. You can view a list of managed
objects by clicking on
Network Database
in the menu tree on the left side of the screen, then
Managed
Objects
.
This chapter describes viewing the various properties of managed objects. It also covers other aspects of the
Network Database
section of the NMS interface, such as Unmanaged Objects.
Working with Managed Objects
Click on
Network Database > Managed Objects
in the main menu tree to view a full list of managed objects
in the network. Right-click on a device in the Managed Objects table to view a device-specific menu for config-
uring that device. The device-specific menu also appears as a toolbar at the top of the screen when you select a
device in the table. All Managed Objects have the options to
UnManage
and
Update Status
.
Figure 81. Managed Objects Table
Expand the Managed Objects selection in the menu tree to view specific object categories.
•
“Geographical Areas”
(See
page 99)
•
“Network Nodes”
(See
page 99)
•
“Chassis”
(See
page 99)
•
“Network Addresses”
(See
page 100)
•
“Cards”
(See
page 100)
•
“Interfaces”
(See
page 100)
•
“DSL Ports”
(See
page 101)
•
“IDSL Ports”
(See
page 101)
•
“T1/E1 Ports”
(See
page 101)
•
“E1 Links”
(See
page 101)






























