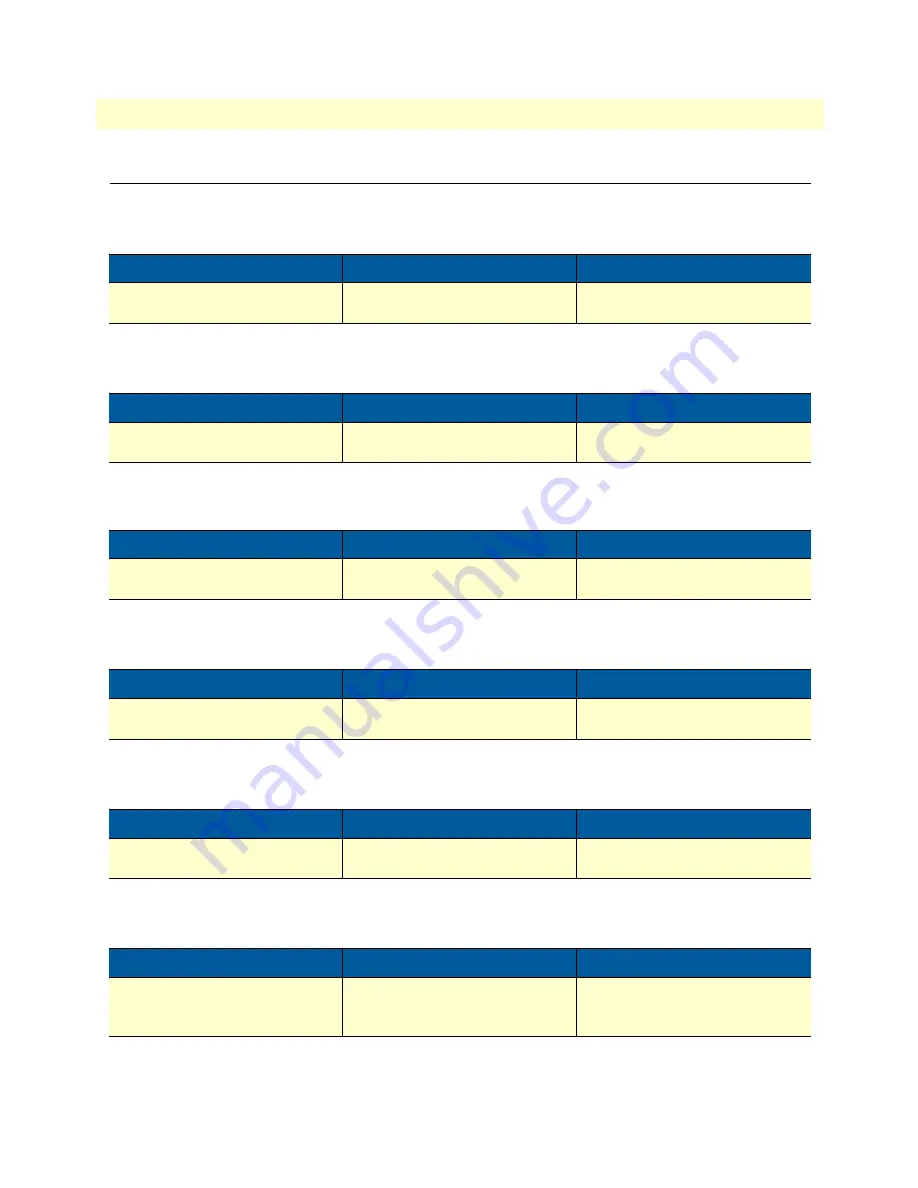
Specific Commands
37
Model 1195 Getting Started Guide
5 • CLI configuration
Specific Commands
Check current MAC address of the device
Check the current IP address of the device
Check current subnet mask of the device
Check gateway address of the device
View the get / getnext community of SNMP
Configure the get / getnext community of SNMP
Command
Response
Notes
1195#showmac
{enter}
System MAC Address:
00.13.20.E8.86.76
Shows the MAC address of the local
device
Command
Response
Notes
1195#showip
{enter}
System IP Address:
192.168.0.155
Shows the IP address of the local
device
Command
Response
Notes
1195#showmask
{enter}
System Subnet Mask:
255.255.255.0
Shows the subnet mask of the local
device
Command
Response
Notes
1195#showgw
{enter}
System Default Gateway
Address: 192.168.0.1
Shows the Gateway of the local
device
Command
Response
Notes
1195#showsnmpget
{enter}
System SNMP get community:
public
Shows the GET/GET NEXT commu-
nity of SNMP of the local device.
Command
Response
Notes
1195#setsnmpget[string]
{enter}
System SNMP get community:
[string]
Configure the GET/GET NEXT com-
munity of SNMP of the local device,
where [string]=0 to 31
















































