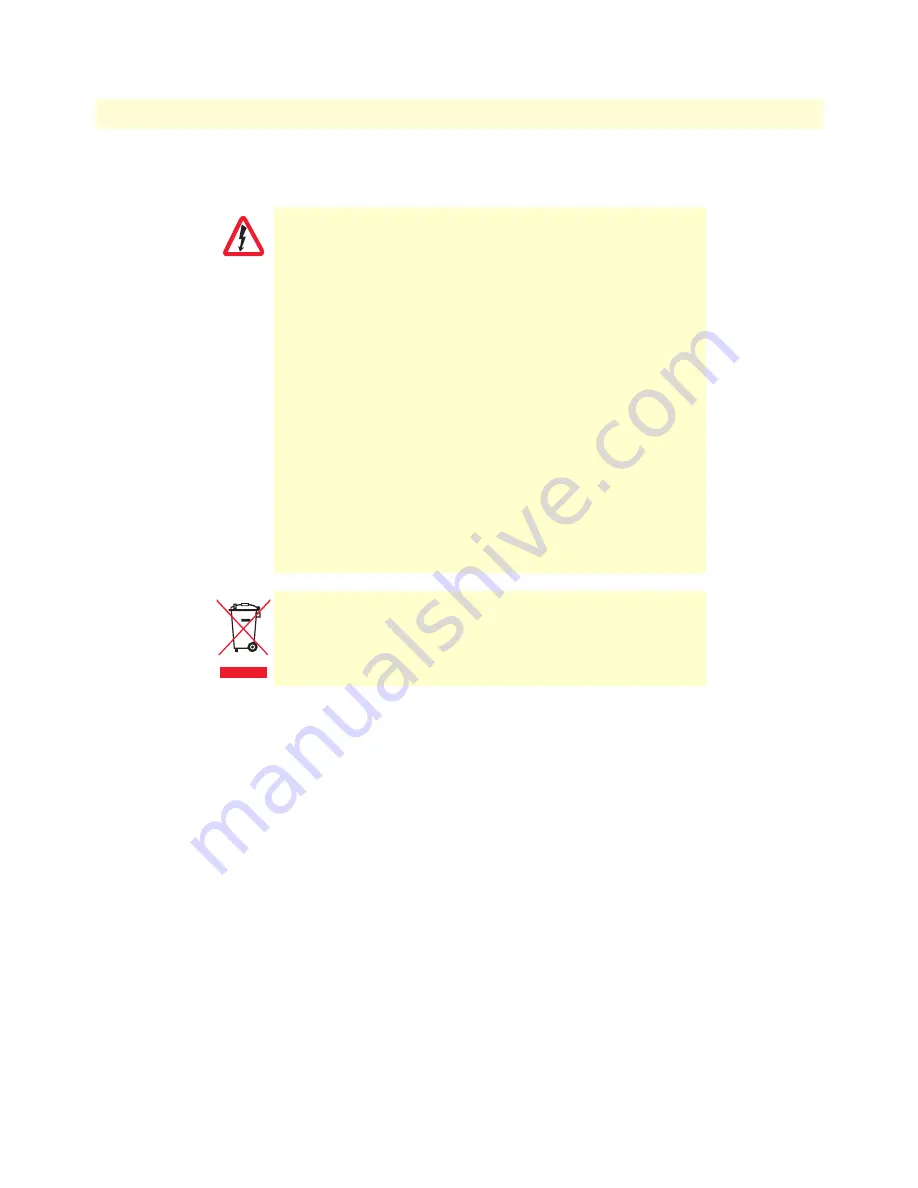
11
Model 1195 Getting Started Guide
Model 1195 Getting Started Guide
Safety when working with electricity
General observations
•
Place the unit on a flat surface and ensure free air circulation
•
Avoid exposing the unit to direct sunlight and other heat sources
•
Protect the unit from moisture, vapors, and corrosive liquids
•
This device contains no user serviceable parts. The equipment shall be
returned to Patton Electronics for repairs, or repaired by qualified service
personnel.
•
Mains Voltage: Line voltages are present when the power cord is con-
nected. The mains outlet shall be within 10 feet (3 meters) of the device,
shall be easily accessible, and protected by a circuit breaker.
•
For AC powered units, ensure that the power cable used meets all applica-
ble standards for the country in which it is to be installed, and that it is con-
nected to a wall outlet which has earth ground.
•
Hazardous network voltages are present in WAN ports, regardless of
whether power to the unit is ON or OFF. To avoid electric shock, use caution
when near WAN ports. When detaching the cables, detach the end away
from the unit first.
•
Do not work on the system or connect or disconnect cables during periods of
lightning activity.
•
For units with an external power adapter, the adapter shall be a listed Lim-
ited Power Source.
In accordance with the requirements of council directive 2002/
96/EC on Waste of Electrical and Electronic Equipment (WEEE),
ensure that at end-of-life you separate this product from other
waste and scrap and deliver to the WEEE collection system in
your country for recycling.
WARNING












































