Reviews:
No comments
Related manuals for 1195/4E1

TI-DM200
Brand: Rain Bird Pages: 2

CMPL-100
Brand: Greenlee Pages: 64
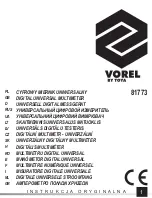
Vorel 81773
Brand: Toya Pages: 68

METRAHIT EBASE
Brand: Gossen MetraWatt Pages: 72

METRA HIT 28 S
Brand: Gossen MetraWatt Pages: 80

MVF-90
Brand: Ikegami Pages: 40

UT33A
Brand: UNI-T Pages: 42

MT-1510
Brand: Pro's Kit Pages: 32

NI PXI-2527
Brand: National Instruments Pages: 14

UT117C
Brand: UNI-T Pages: 15

tm9gj59brm
Brand: DigiTech Pages: 2

MT25
Brand: Major tech Pages: 16

98298130
Brand: Defort Pages: 112

KU-2600
Brand: Kaise Pages: 2

FUTV4207A
Brand: FMUser Pages: 41

VC8145A
Brand: Vichy Pages: 22

TES-2730
Brand: TES Pages: 23

hfMux-X
Brand: metraTec Pages: 13



























