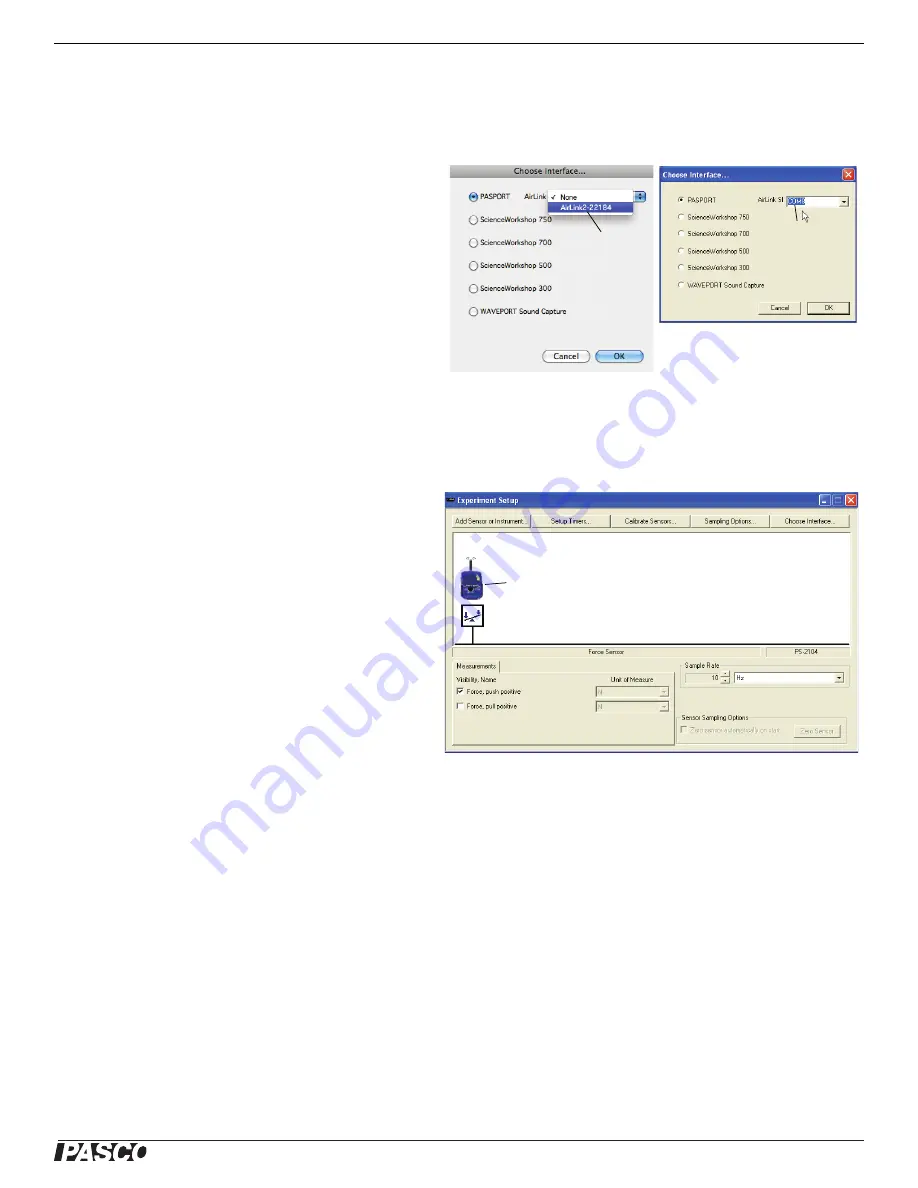
!
Model No. PS-2010
Part Two: Using the PASPORT AirLink
2
with a Computer
9
Connecting to the PASPORT AirLink
2
with DataStudio
1.
Start DataStudio and click the 'Setup button on the DataStudio toolbar. In the Experiment Setup window, select “Choose Inter-
face
”
. Choose PASPORT as the interface and select your PASPORT AirLink
2
from the AirLink drop-down list.
•
Macintosh
Choose “AirLink2” from the drop-down menu..
•
Windows
Enter the Outgoing COM port number (e.g.,
COM8 with no spaces) for the AirLink
2
in the field
to the right of AirLink
2
.
2.
Click “OK” to return to the Experiment Setup window.
Automatic PASPORT AirLink
2
Connection
Each time DataStudio is launched, or a new experiment is created, DataStudio will attempt to re-connect to the last selected
PASPORT AirLink
2
. If a connection is not established when expected, choose
File->New Experiment
to create a new experiment
and re-attempt a connection.
When a AirLink
2
is connected, its icon will appear in the
Experiment Setup window (click the
Setup
button on the
DataStudio toolbar). If no AirLink
2
appears in the Experi-
ment Setup window, choose
File->New Experiment
a cou-
ple of times and then check the Experiment Setup window
for a connection. If this does not result in a connection,
check the settings in the
Experiment>Choose Interface
dialog and then check the computer's Bluetooth preference
pane or control panel.
Changing PASPORT AirLink
2
Connections
Do one of the following:
•
Click the
Setup
button on the DataStudio toolbar and
select
Choose Interface
•
From the
Experiment
menu click
Change Interface.
Choose a different AirLink
2
from the popup menu (Macintosh) or enter a
different COM port number without spaces (Windows).
Disabling PASPORT AirLink
2
Connections
In the
Choose Interface
dialog, either choose a non-PASPORT interface, or choose ‘None’ from the AirLink
2
menu. To re-enable a
connection for future experiments, follow the instructions under Selecting a PASPORT AirLink
2
for use with DataStudio in this
instruction sheet.
Out of Range or Turned Off During Sampling
If the connection is lost during sampling, DataStudio will stop recording data, and an error dialog will be displayed. Get back in
range, or check if the AirLink
2
is powered on (see Status LEDs PASPORT AirLink
2
), and try to re-connect. A connection can always
be established later by creating a new experiment, or following the instructions under Selecting a PASPORT AirLink
2
.
Machintosh
Windows
Select “AirLink2”
from the menu.
Enter the
Outgoing
COM port
AirLink
2
icon












