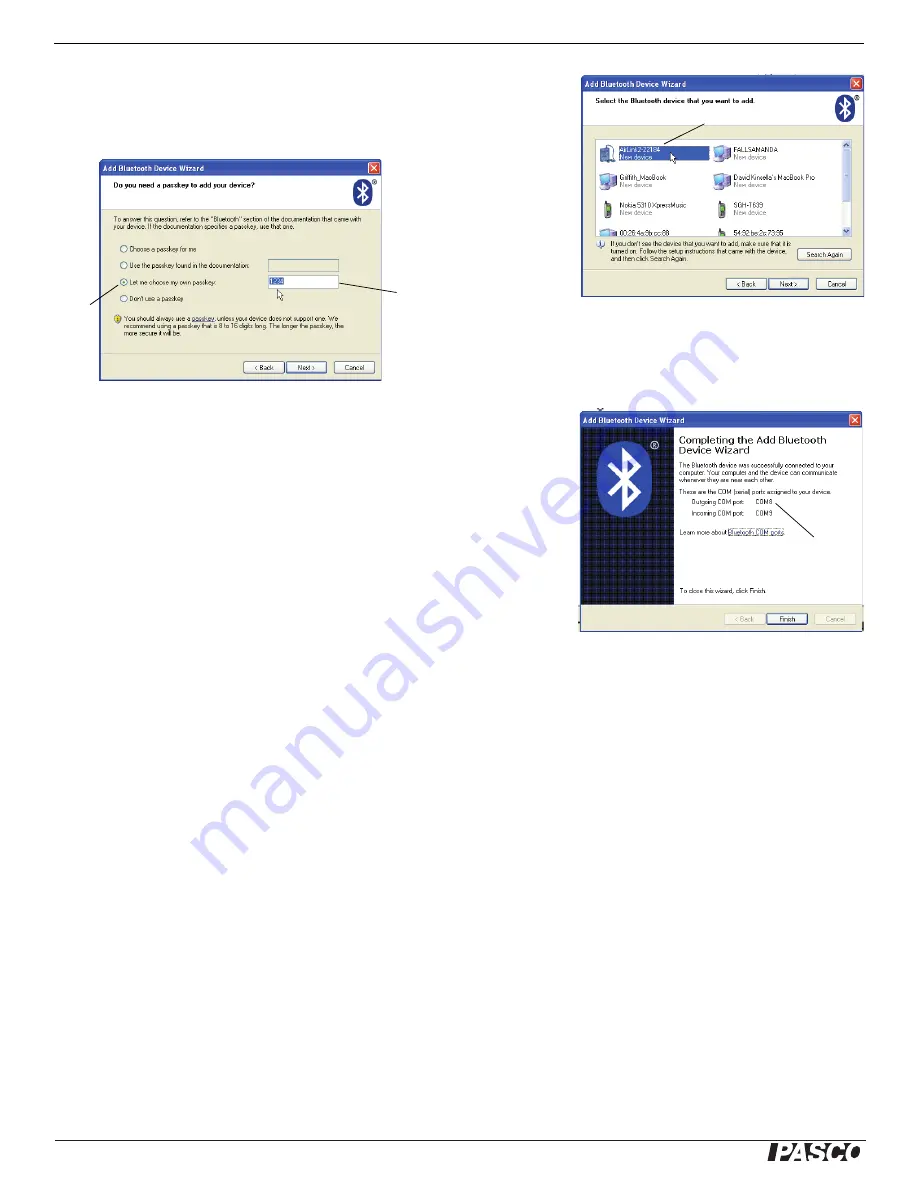
!
PASPORT AirLink
2
Part Two: Using the PASPORT AirLink
2
with a Computer
8
•
The Add Bluetooth Device Wizard shows the available Bluetooth devices..
Select the AirLink
2
from the list of Bluetooth devices and click ‘Next’.
•
When the Device Wizard asks for a passkey, check “Let me choose my own
passkey”, click “Next”, and enter
1234
Once again, click “Next”.
•
When the ‘Add Bluetooth Device Wizard’ is finished, make a note of the Out-
going COM port number for the AirLink
2
shown in the Add Bluetooth Device
Wizard. You will need to enter the Outgoing COM port number in the Data-
Studio ‘Choose Interface’ dialog (see below). Click “Finish”.
Select the AirLink
2
Select
this
choice
Make a note of the
Outgoing COM port.
Enter
1234
as the passkey












