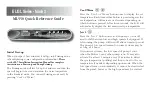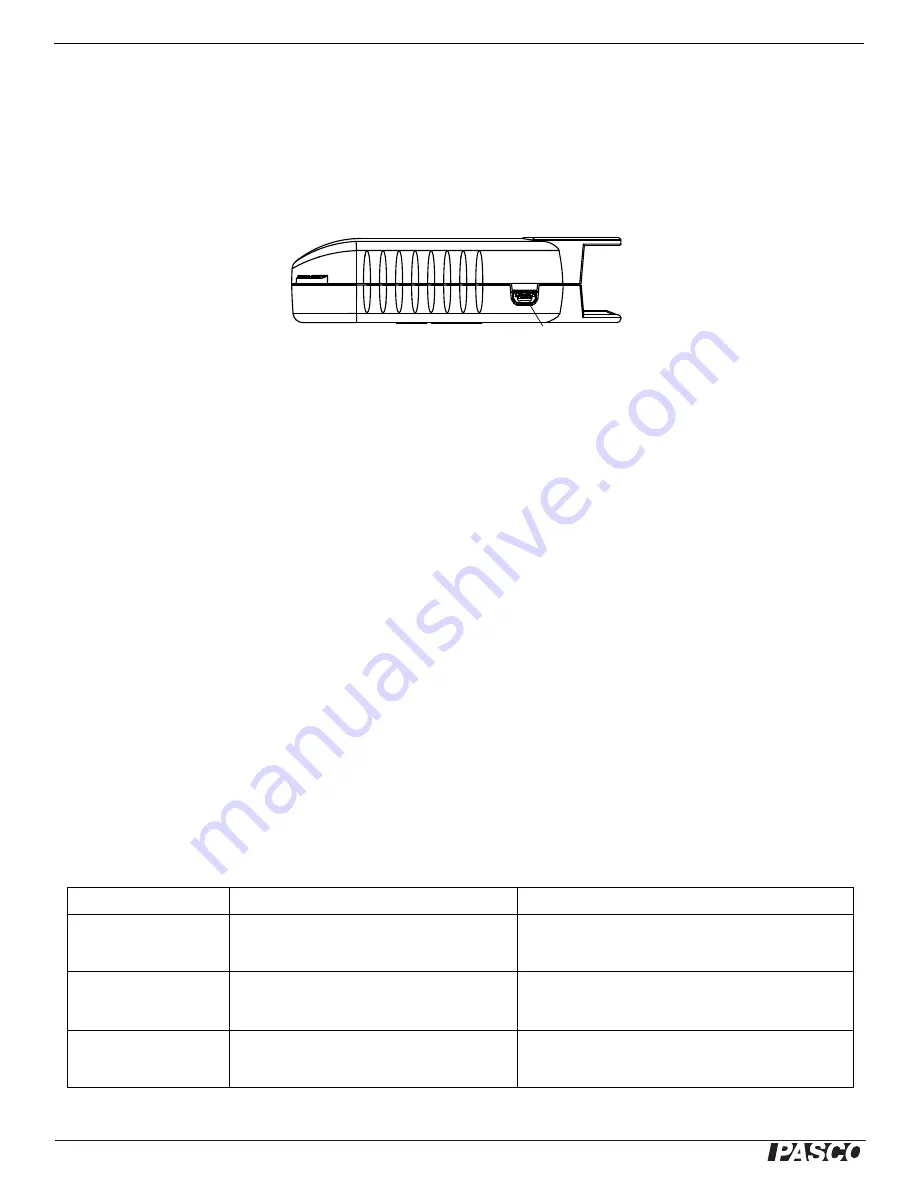
!
PASPORT AirLink
2
Powering the PASPORT AirLink
2
2
drivers included with Windows XP (see the Bluetooth Device Control Panel). As an alternative, follow the installation instructions
supplied with the Bluetooth module.
Powering the PASPORT AirLink
2
Use the USB cable to charge the battery in the PASPORT AirLink
2
. To use the cable, insert the small end of the cable into the USB
port on the side of the AirLink
2
. Connect the large end of the cable to a USB port on a computer or USB power supply.
Note:
Charge for at least four hours prior to first use
.
The sensor interface will normally provide 4 to 6 hours of continuous data collection between charges depending on the power
demand of the connected sensor and the sampling rate.
Maximizing Battery Life
The following are suggestions for maximizing battery life:
•
Unplug the sensor when not making measurements.
•
Use slow sample rates for long experiments.
•
Turn off the AirLink
2
when not in use.
•
Quit the data acquisition software between data collection episodes.
Remember to fully charge the AirLink
2
before using it for data collection in the field. The AirLink
2
may be left connected to its
charger for an indefinite period of time without damage. Also, the Li-Poly battery exhibits very low self-discharge so it may be
stored for many months with the AirLink
2
turned off while retaining most of its charge. If constant charging is not possible, always
store the interface fully charged, recharging at least every three months.
Status LEDs for the PASPORT AirLink
2
The PASPORT AirLink
2
has internal light-emitting-diodes (LEDs) that are visible though the translucent case. A yellow LED shows
the state of charge. The green LED shows the connection status. These two LEDs are near the front end of the sensor. A red LED
located near the ON/OFF switch indicates battery charger status. Please refer to the table..
Note:
The rechargeable battery cannot be replaced by the end-user. Please contact PASCO if your battery is not charging properly.
LED Color
Flashing
Solid
Yellow:
State of charge.
Not applicable.
ON
: Warning! Charge the battery soon (25% or less charge
remaining).
OFF
: Battery is charged (25 to 100% charge remaining).
Green:
Connect status.
Slow (about 1 Hz):
Searching for a Bluetooth
receiver.
Fast (about 2 Hz)
: Connected and monitoring data.
ON
: AirLink
2
is on and connected to an iPhone/iPod or
computer.
OFF:
Battery is completely discharged.
Red:
Battery charger status.
Slow
: Battery temperature too high or too low for
charging.
Fast
: Bad battery.
ON
: Battery is charging.
OFF
: Battery is charged (if USB cable is connected to the
computer).
USB Port
Insert the USB cable into the USB port.