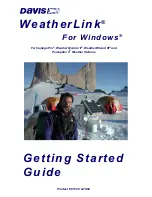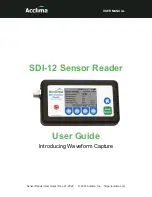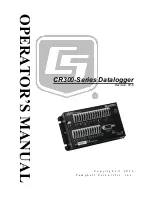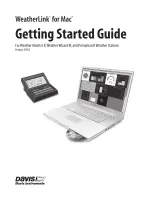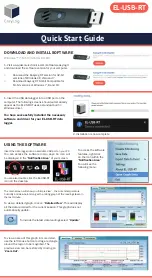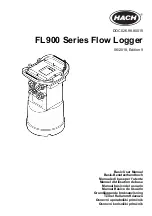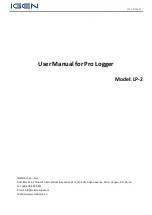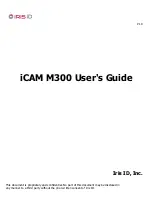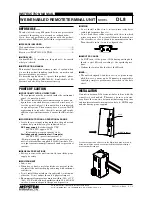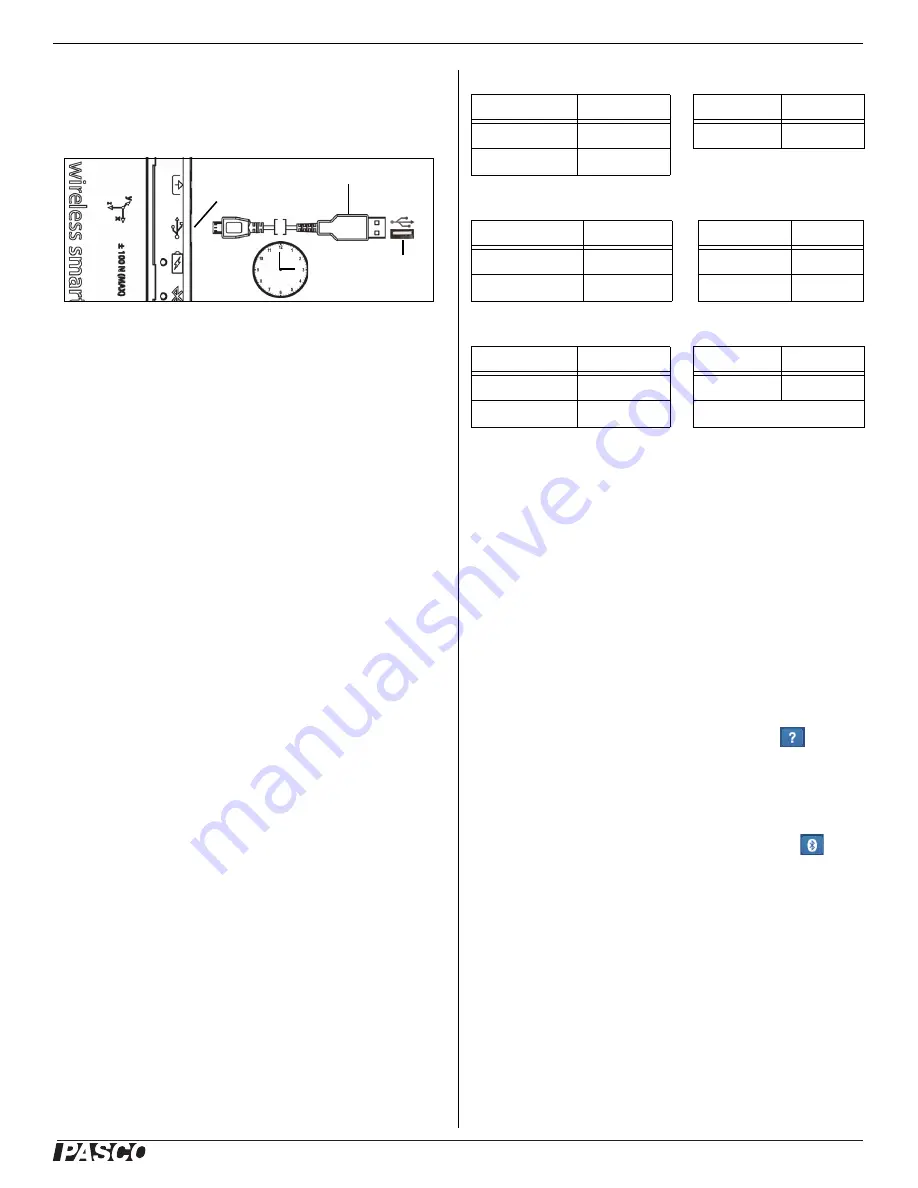
®
Set Up the Software
ME
-
1240 (Red) / ME-1241 (Blue)
3
013-14727B
+See Appendix A for more information about the PS-3500 Adapter and
Mac OS X models.
Initial Step: Charge the Battery
•
Connect the Cable: Use the Micro USB Cable to
connect the micro USB port on the Wireless Smart
Cart to a USB port or USB charger such as the
PASCO PS-3501 USB Charging Station. Charging
begins automatically. The charger circuit inside the
Smart Cart turns itself off when the unit is fully
charged. The battery status LED will shine yellow as
the battery is charging, and will shine green when
the battery is charged. The battery is partially
charged at the factory. Initial charging time may be
three hours or longer depending on the power
source and the condition of the battery.
ON/OFF Information
To turn the Smart Cart on, press and hold the ON button
for a moment until a status LED starts blinking. To turn
the Smart Cart off, press and hold the ON button for a
moment until the status LEDs stop blinking. The
Wireless Smart Cart puts itself to sleep after several
minutes of inactivity if not connected and a much longer
time of inactivity if connected.
LED Information
The Bluetooth and the Battery Status LEDs operate as
follows depending on the type of connection:
For a wireless Bluetooth connection:
For a micro USB cable connection to a USB
port
:
For a micro USB cable connection to a USB
charger
:
Check the PASCO Web page at:
www.pasco.com/software
for help in selecting the right software and to check the
latest software version.
Set Up the Software
SPARKvue
See the SPARKvue Help for information about setting up
the software:
•
In SPARKvue, select the HELP button (
) in any
screen, such as the Home Screen.
Connecting the Wireless Smart Cart to a Tablet or a
Computer via Bluetooth
•
For SPARKvue, select the Bluetooth icon (
) to
open the Wireless Devices list. In the Wireless
Devices list, the devices are ordered by proximity to
the tablet or computer. Select the Smart Cart that
matches the XXX-XXX number found on the Smart
Cart. Select Done. A list of measurements appears
under the Smart Cart in the Home Screen.
Connecting the Wireless Smart Cart to a Computer with
the Micro USB Cable
•
Connect the micro end of the included Micro USB
Cable into the micro USB port on the end of the
Smart Cart. Connect the other end of the Micro USB
Cable to a USB port on the computer, or into a
powered USB hub connected to the computer.
Micro USB
Port
Micro USB Cable
USB
Port
Bluetooth LED
Status
Battery LED
Status
Red blink
Ready to pair
Red blink
Low power
Green blink
Connected
Bluetooth LED
Status
Battery LED
Status
OFF
--
Yellow ON
Charging
OFF
--
Green ON
Charged
Bluetooth LED
Status
Battery LED
Status
Red blink
Ready to pair
Yellow ON
Charging
Green blink
Connected
Green ON
Charged