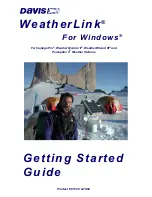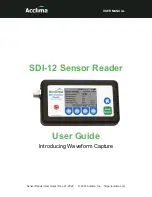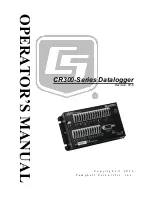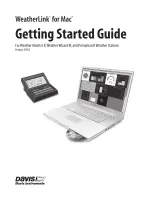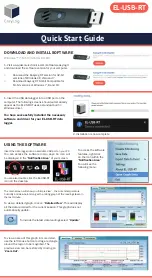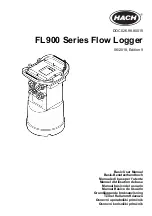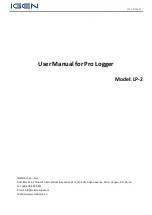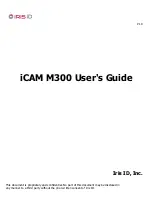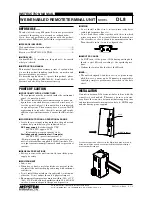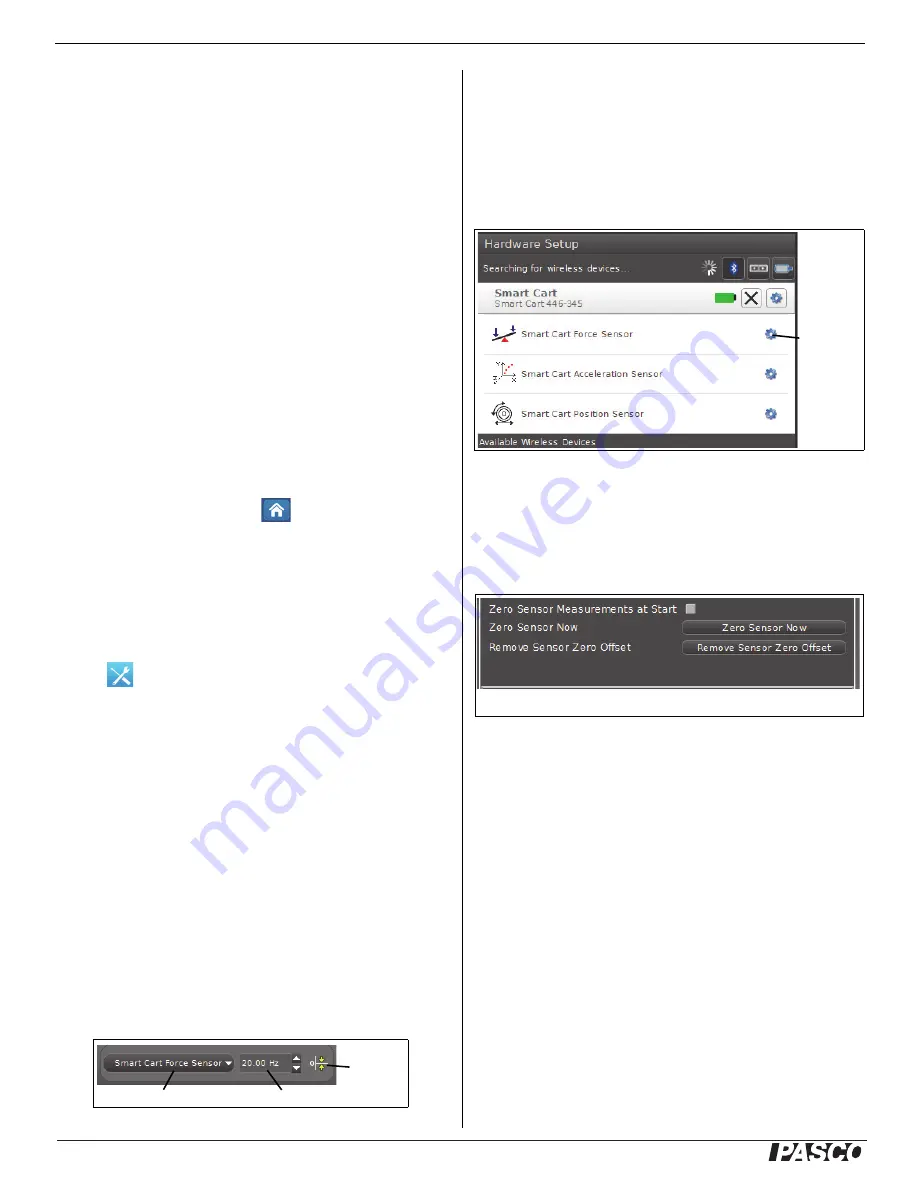
®
Wireless Smart Cart
ME
-
1240 (Red) / ME-1241 (Blue)
10
013-14727B
•
Smart Cart Force Sensor
•
Smart Cart Acceleration Sensor
.
6. Select the Smart Cart Force Sensor choice from the
menu to open the Edit Sensor Properties window.
7. The Edit Sensor Properties window offers two
choices under Tare Sensor:
•
Zero Sensor Automatically On Start
:
•
Zero Sensor Now
8. In the Edit Sensor Properties window, select Zero
Sensor Automatically On Start if you want the
sensor to be set to zero every time that data
collection begins. Select Zero Sensor Now to set the
sensor to zero manually.
9. Select OK at the bottom of the window to return to
the Graph display.
To zero the acceleration for the Acceleration Sensor,
return to the Home Screen (
). (NOTE: There may
be a message about saving your data.)
1. To zero the Smart Cart Acceleration Sensor, start by
selecting any of the choices for acceleration in the
Home Screen to open a Graph display of
Acceleration versus Time.
2. In the Graph display, select the Experiment Tools
(
) icon to open the Experiment Tools window.
3. Follow the same procedure that you used for setting
the force measurement to zero.
See the PASCO Capstone Help for up-to-date
information about zeroing the Smart Cart:
•
In PASCO Capstone, select PASCO Capstone Help
from the Help menu, or press F1.
In PASCO Capstone, there are options for setting the
Wireless Force Sensor to zero.
One option is to use the Zero button:
1. Select Smart Cart Force Sensor from the Common
Rate menu and then click the Zero button. This will
set the sensor reading to zero.
2. Repeat the process to zero the Smart Cart
Acceleration Sensor if needed.
Another option is to select a choice in the sensor’s
Properties palette:
1. Click Hardware Setup in the Tools palette to open
the Hardware Setup window.
2. Click the Properties icon for the Smart Cart Force
Sensor to open the Properties window.
3. In the Properties window, select one of the three
choices and then click OK at the bottom to close the
window.
•
Zero Sensor Measurements at Start – Zero the
Wireless Force Sensor at the start of data collection.
•
Zero Sensor Now – Works the same as the Zero
button.
•
Remove Sensor Zero Offset – Undo. Return the
Wireless Force Sensor to its previous state.
4. Repeat the process for the Smart Cart Acceleration
Sensor if needed.
Appendix C: Calibration
The Smart Cart is factory calibrated, so calibration is not
necessary, especially if you are measuring a change in
force rather than absolute force values. However, it is
possible to calibrate the sensor.
Zero
button
Common Rate menu
Default sample rate
Properties
icon
C.
Smart Cart Force Sensor Properties Window