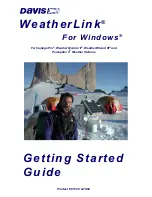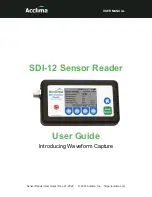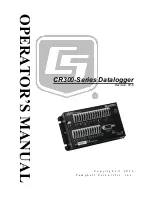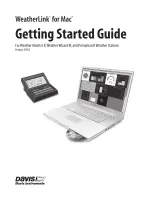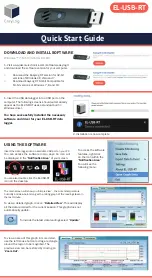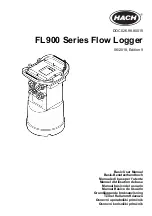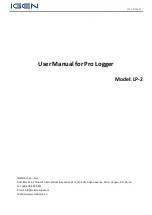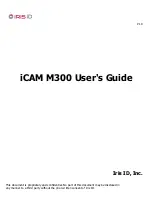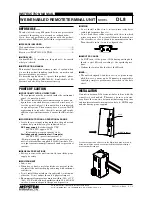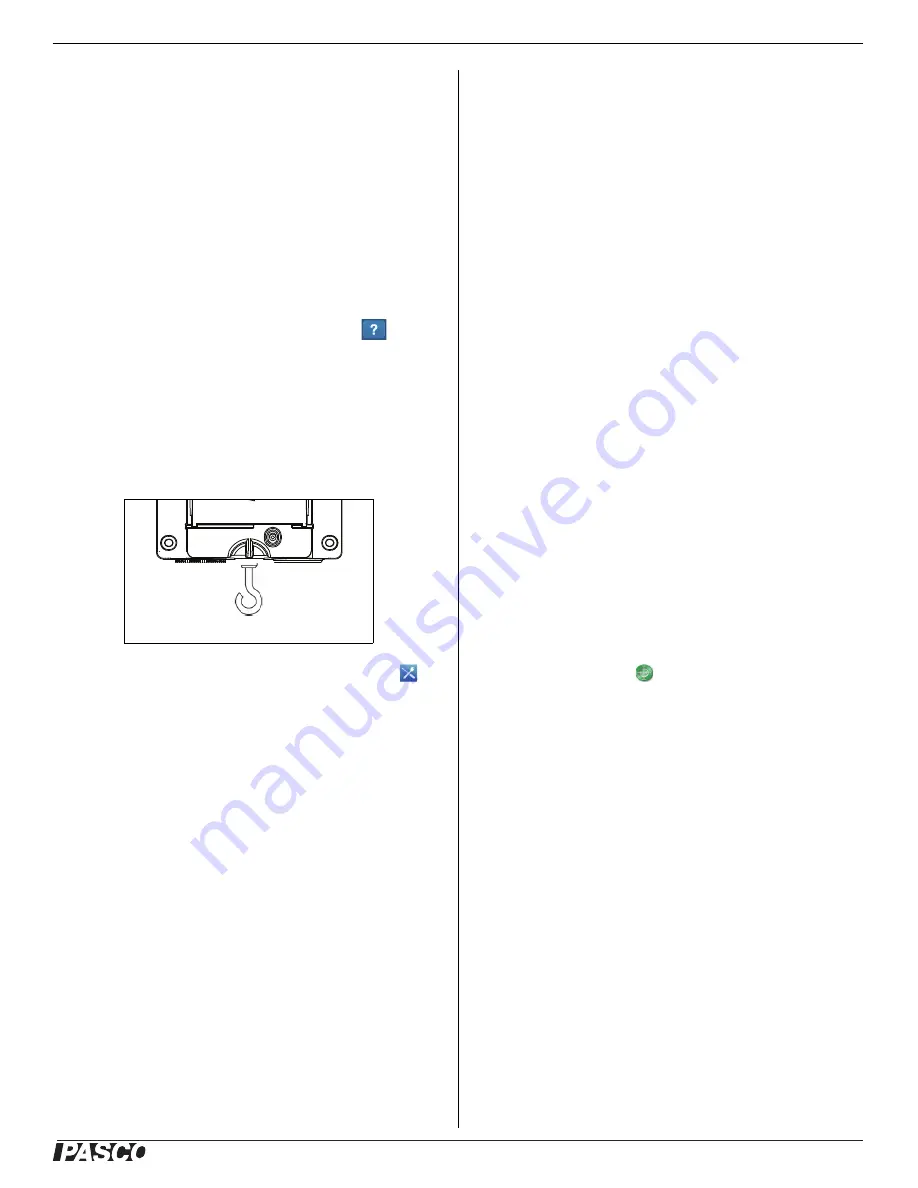
®
Technical Support
ME
-
1240 (Red) / ME-1241 (Blue)
11
013-14727B
Prepare for Calibration
Calibration will need a 1 kilogram mass, the hook
attachment, string, and a horizontally mounted support
rod to hold the Smart Cart. The Smart Cart will need to
be “connected” with a tablet or computer, and the data
collection software (for example, SPARKvue) should be
running.
Using SPARKvue Software for Calibration
See the SPARKvue Help for information about
calibrating:
•
In SPARKvue, select the HELP button (
) in any
screen, such as the Home Screen.
1. Screw the hook attachment into the Smart Cart.
2. Use string tied to the two attachment points on the
pad end of the Smart Cart to hang the cart from a
horizontal rod.
3. Click (or press) the Experiment Tools button ( ).
•
The Experiment Tools screen opens.
4. Click Calibrate Sensor.
•
The Calibrate Sensor: Select Measurement screen
opens.
5. Click the Sensor box and click the sensor to be
calibrated.
6. Click the Calibration Type box and click a calibration
type. (For this example, click “2-point”.)
7. Click Next.
•
The Calibrate Sensor Enter Values screen opens.
8. Hang the 1 kilogram mass on the hook attachment.
9. The gravitational force on the mass is pulling in the
negative direction at -9.8 newtons (N). Under
Calibration Point 1, click the Standard Value box
and enter the known force value (that is, -9.8).
10. Under Calibration Point 1, click Read From Sensor.
•
The value measured by the sensor is transferred to
the Sensor Value box.
11. Remove the 1 kilogram mass from the hook
attachment. The net force now is zero N.
12. Under Calibration Point 2, click the Standard Value
box and enter the second known force value (i.e., 0).
13. Under Calibration Point 2, click the Read From
Sensor box.
•
The second value measured by the sensor is
transferred to the Sensor Value box.
14. Click OK.
Using PASCO Capstone for Calibration
See the PASCO Capstone Help for information about
calibrating:
•
In PASCO Capstone, select PASCO Capstone Help
from the Help menu, or press F1.
1. Screw the hook attachment into the Smart Cart.
2. Use string tied to the attachment points on the pad
end of the Smart Cart to hang the cart from a
horizontal rod.
3. Click Calibration ( ) in the Tools palette.
4. Choose the measurement you would like to calibrate
now: Force Measurement.
5. Click Next.
6. Choose the type of calibration you would like to
perform: Two Standards (2 point).
7. Click Next.
8. Hang the 1 kilogram mass on the hook attachment.
9. The net force on the sensor is -9.8 N. Enter the
value in the Standard Value text box.
10. When the Current Value stabilizes, click Set Current
Value to Standard Value.
11. Click Next.
12. Remove the 1 kilogram mass from the hook
attachment. The second force value is zero N.