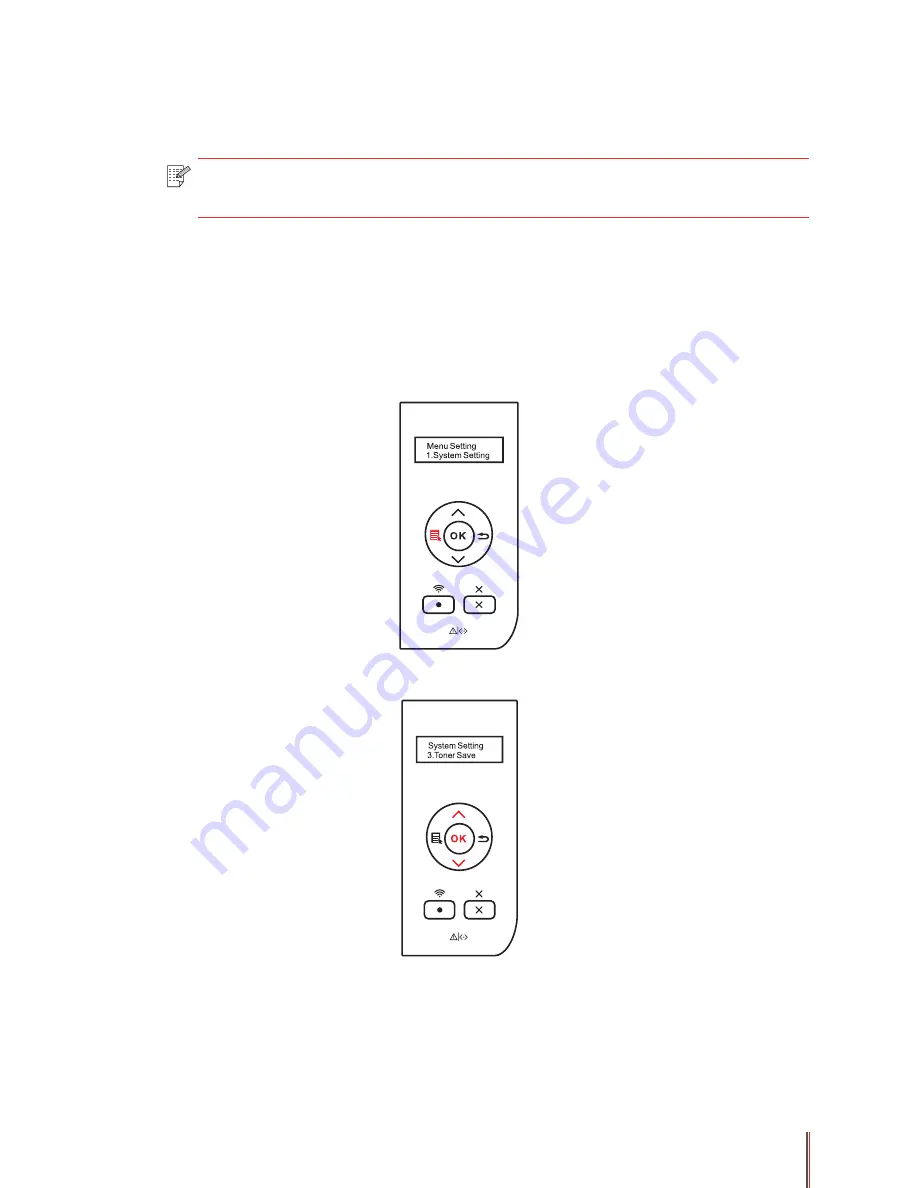
6-3
4) Press direction key "▲" or "▼" to select "1min", "5min", "15min", "30min", "60min", or
"8hrs".
Note:
• Pressing any button or sending any print job will wake it up when the printer is
in Sleep mode.
6.3. Toner Save Setting
Users can select Toner Save Setting to lower the cost of printing. When the Toner Save mode
is "On", the output color of the print will be lighter. The Default Setting is "Off".
1) Press "Menu" to enter the Menu Settings interface.
2) Press "OK" to select the "1.System Setting" option.
3) Press direction key "▲" or "▼" to select the "3.Toner Save" option and press "OK".
Summary of Contents for P3500 Series
Page 99: ......
















































