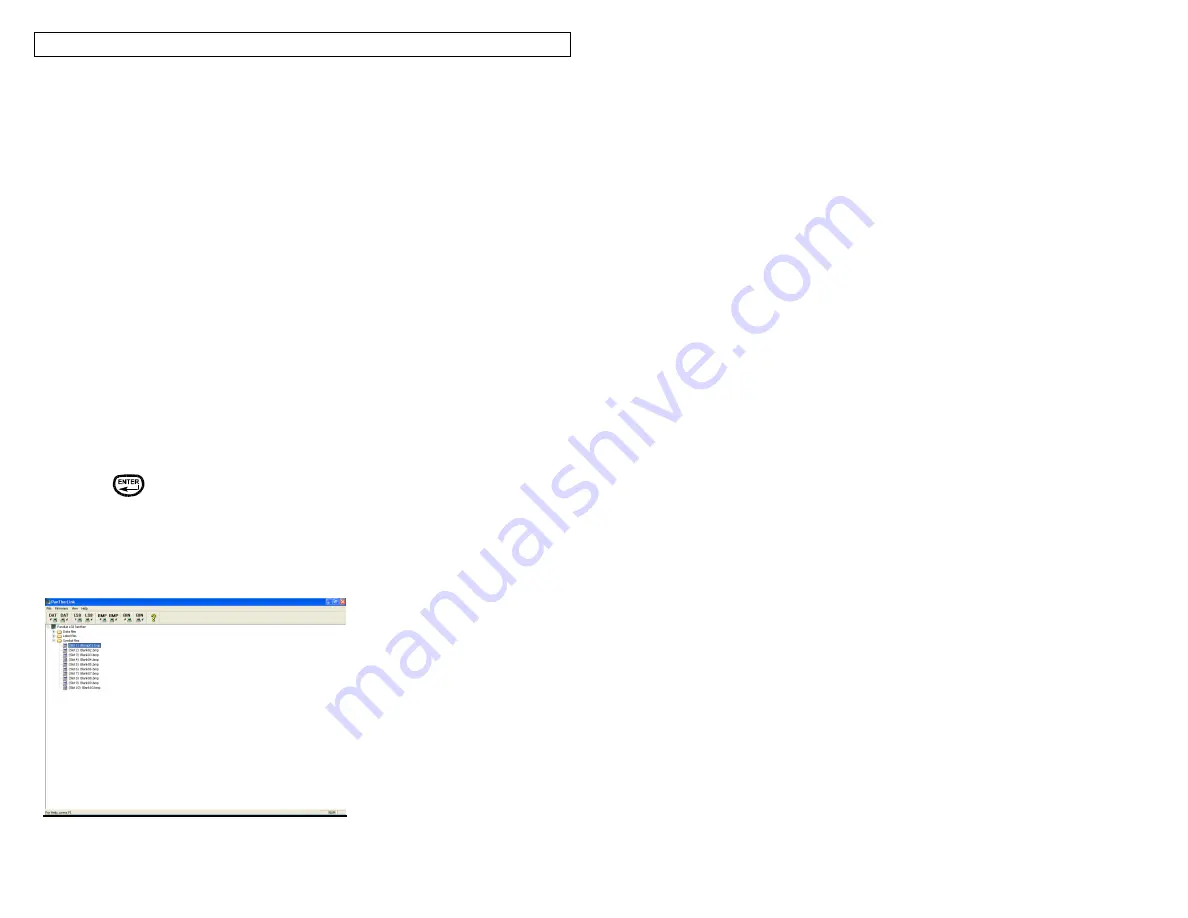
PANTHERLINK
47
7. Open PanTherLink software on your computer.
8. Select Download a Symbol to the LS8E printer from the toolbar. The icon
shows “BMP” with an arrow pointing away from a computer.
9. Browse to locate your .BMP file on your computer. Highlight the file and click
Open.
10. Select the file storage location on the printer to send the .BMP file to.
11. Click OK.
12. The file transfer progress bar will appear.
13. Once the Symbol file transfer successful message appears on your computer,
click OK.
14. The file menu tree on the left side of the PanTherLink screen will update
automatically. All blank file locations on your printer are named Blank_.bmp.
All file locations on your printer with custom symbols saved in them are
named Btmap_.bmp. After a custom symbol has been saved on your printer
and if you are in the PC interface, symbol transfer mode, within PanTherLink
software you can click the file location to see a graphic representation of the
symbol.
15. Press DEL twice on the LS8E printer to end the PanTherLink session and
return to the SETUP menu.
16. Press SETUP to return to the home screen.
17. To insert the custom symbol file into a label, press INSERT and select
SYMBOL
18. Scroll right or left to select the file to insert. The custom graphic files are
stored in locations 83-92.
19. Press
.
20. The Symbol tool icon will appear on the LS8E home screen.
21. Press PRINT.
Downloadable Symbols (.BMP) File Transfer Screens
Summary of Contents for LS8-PCKIT
Page 3: ...3 SECTION 1 GETTING STARTED...
Page 13: ...13 SECTION 2 WORKING WITH THE PANTHER LS8E...
Page 36: ...PANTHERLINK 36 Click Next Click Next...
Page 38: ...PANTHERLINK 38...
Page 39: ...PANTHERLINK 39...
Page 40: ...PANTHERLINK 40...
Page 48: ...PANTHERLINK 48...
Page 52: ...PANTHERLINK 52...
Page 54: ...PANTHERLINK 54...






























