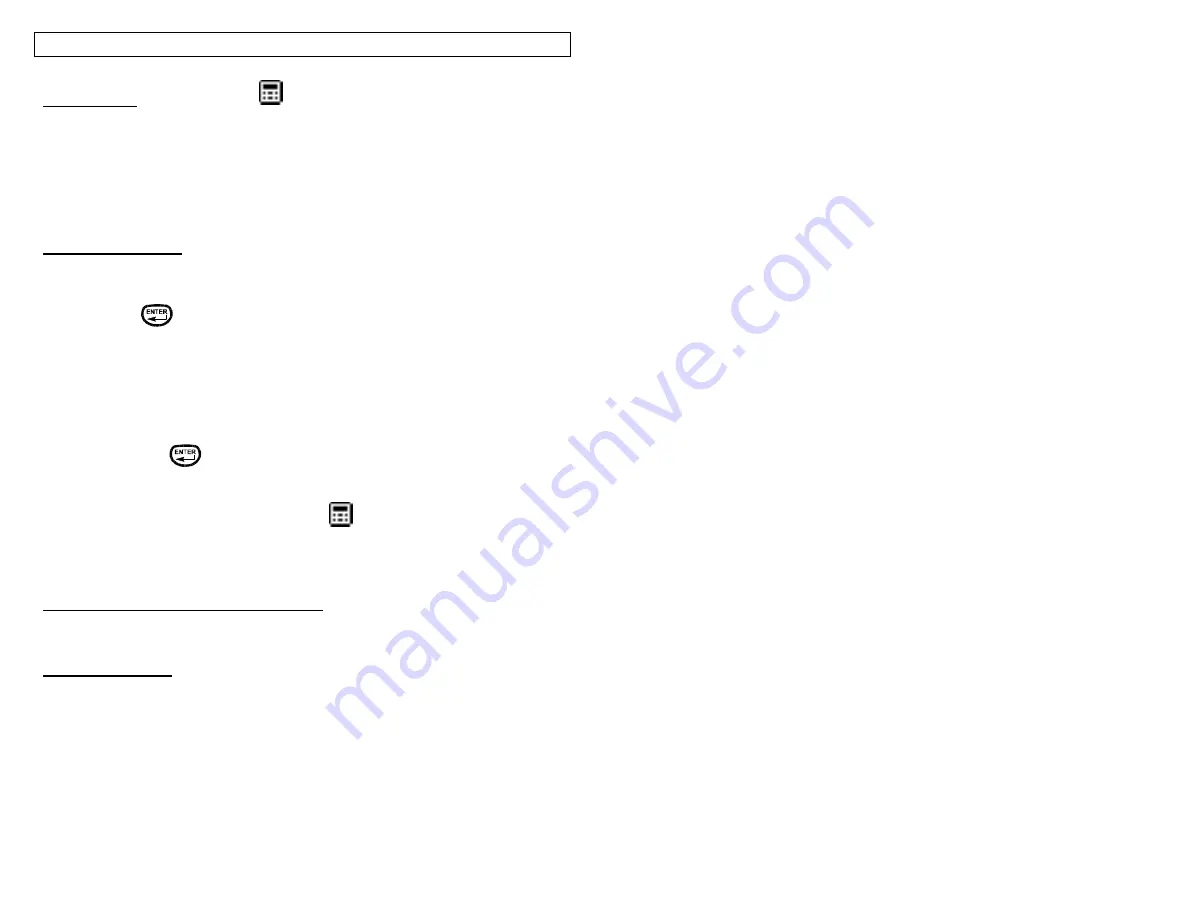
CREATING DATA LISTS
23
The Data Tool
The data tool is used to create printable data lists in the
P
AN
T
HER
™ LS8E. The
data tool is very useful for customizing labels because it allows up to one hundred
unique labels to be created from a list of data. With the data tool, users can input,
store, or transfer custom lists of data. Data lists can be created directly on the LS8E
printer or imported from Microsoft Excel. The
P
AN
T
HER
™ LS8E stores up to 4
unique data lists.
Creating a Data Tool
The data tool should be accessed from the home screen. To access the data tool:
1. Press the INSERT
key to enter the tools menu.
2. Press the directional arrows to highlight the data tool.
3. Press the
key to select the data tool.
4. Use the up or down directional arrow keys to highlight the data tool options.
You can recall a previously saved data list or you can create a new list.
Creating a new list is similar to working on the home screen. Use the PAGE
function to move forward or backward through the 100 data list items. After
working in list, press the F5 key to exit the list. Follow the onscreen instructions
to Save, Discard, or Continue Editing.
5. After making all changes to the data tool options, select Save and Exit and
then press the
key to accept all of the changes and to return to the home
screen. Otherwise, press the DEL key to return to the home screen without
accepting changes.
6. On the home screen, the data tool icon
will appear at the position of the
cursor.
Creating a Data Tool with Microsoft Excel
See page 42 for detailed instructions
Editing a Data Tool
To edit a data tool on the home screen, move the cursor directly to the left of the
data tool so that the icon is highlighted. Press the SHIFT key and then press the
INSERT key. Follow the steps list above for creating a data tool.
Summary of Contents for LS8-PCKIT
Page 3: ...3 SECTION 1 GETTING STARTED...
Page 13: ...13 SECTION 2 WORKING WITH THE PANTHER LS8E...
Page 36: ...PANTHERLINK 36 Click Next Click Next...
Page 38: ...PANTHERLINK 38...
Page 39: ...PANTHERLINK 39...
Page 40: ...PANTHERLINK 40...
Page 48: ...PANTHERLINK 48...
Page 52: ...PANTHERLINK 52...
Page 54: ...PANTHERLINK 54...






























