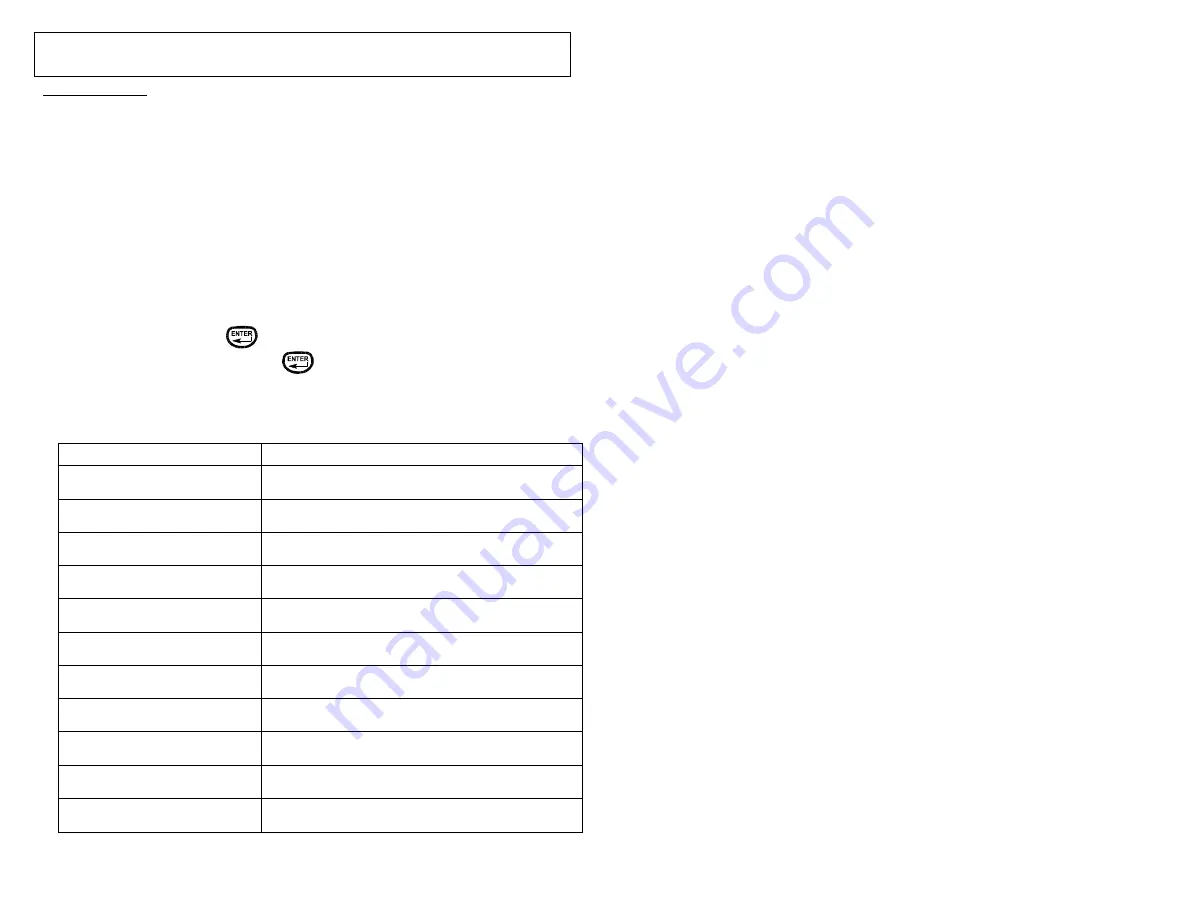
SETTING UP THE PANTHER LS8E
AND USING FILE MANAGER
32
The Setup Menu
The setup menu is used to modify the default printer settings. The setup menu should
be accessed from the home screen. To access the setup menu press the SETUP key.
Use the setup menu to view or adjust the settings for language, units, bar code default,
contrast, heat, f
i
r
mware version number, time, date, cut/pause, and automatic
shutoff. Also use the setup menu to access the PC interface mode in order to
import data from a computer, upgrade your printer’s operating system, or print
directly from Panduit Easy-
Mark™ Labeling Software.
The available language options in the setup menu are English, French, German,
Italian, Portuguese, Castilian Spanish, and Latin American Spanish
Within the setup menu, scroll up or down using the directional arrows. Select the
setting to adjust by pressing
. Once inside the setting, use the arrow keys to
select a parameter to change. Press
to accept the changes and return to
the main setup menu screen.
Press SETUP to exit from the setup menu with all changes.
SETUP MENU FUNCTION
DESCRIPTION
Languages
Select the language for on-screen prompts and
messages.
Units
Set length units to inches or millimeters.
Bar Code
Set the bar code tool default values.
Contrast
Lighten or darken the LCD screen.
Heat
Increase or decrease the heat of the print head.
Version
Check the current firmware version number.
Date/Time
Change the default date and time settings.
Factory Defaults
Reset all formats back to their original values.
PC Interface
Communicate with a computer through the USB
port.
Cut/Pause
Automatically pause a print job between labels
for cutting.
Auto-Off
Turn on or off the 5 minute automatic shutoff
power saving feature.
Summary of Contents for LS8-PCKIT
Page 3: ...3 SECTION 1 GETTING STARTED...
Page 13: ...13 SECTION 2 WORKING WITH THE PANTHER LS8E...
Page 36: ...PANTHERLINK 36 Click Next Click Next...
Page 38: ...PANTHERLINK 38...
Page 39: ...PANTHERLINK 39...
Page 40: ...PANTHERLINK 40...
Page 48: ...PANTHERLINK 48...
Page 52: ...PANTHERLINK 52...
Page 54: ...PANTHERLINK 54...






























