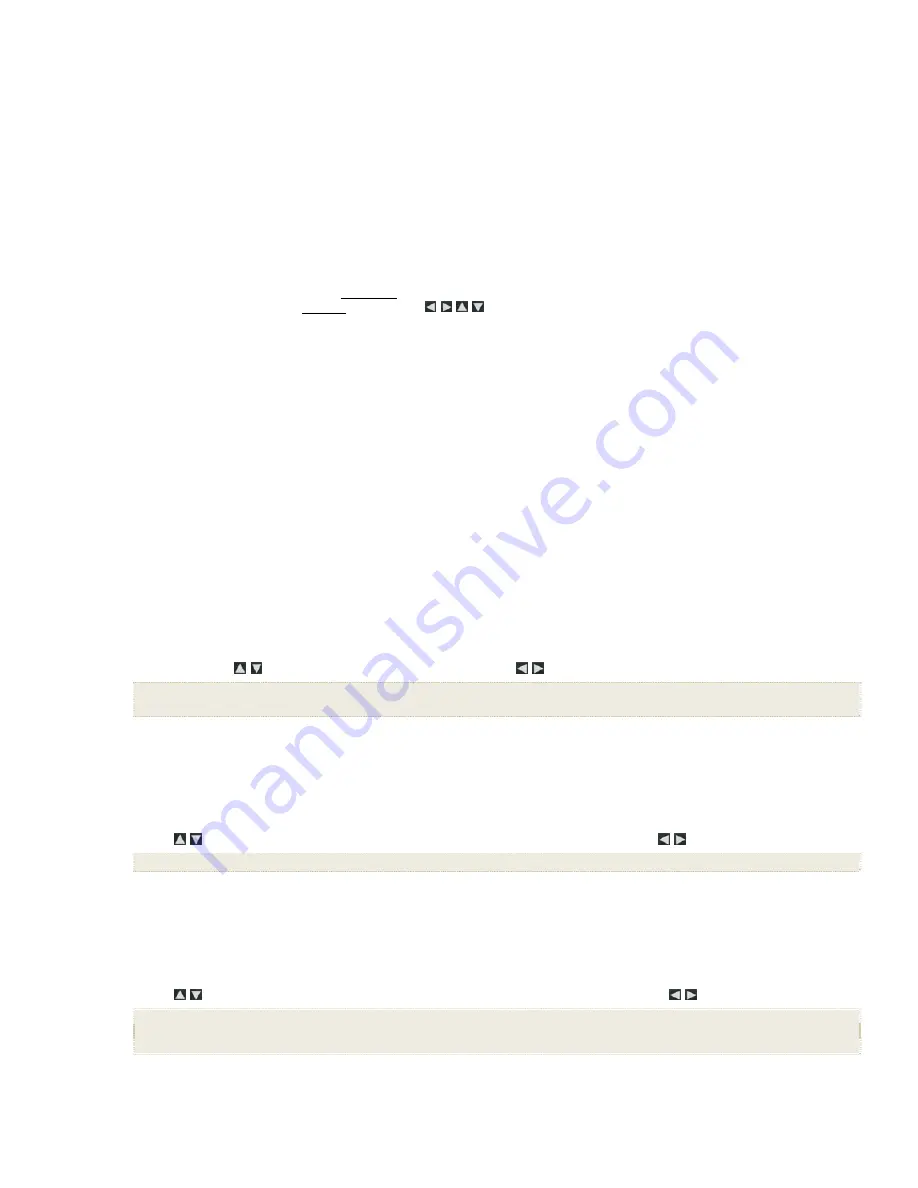
10
Réaliser un diaporama à partir d’un Répertoire de Diapositives
1. Sur
l’écran
HOME
, appuyer sur
MENU
.
2. Sélectionner
Select Media Source
.
3. Sélectionner
Slideshow Folders
.
4.
Sélectionner le répertoire contenant les photos que vous souhaitez visualiser dans le diaporama.
5. Sur
l’écran
Folders Thumbnails
, appuyer sur
Slideshow
.
Copier ou retransférer des photos dans différents répertoires
Une fois les photos transférées dans des répertoires, vous pouvez les copier vers d’autres répertoires, ou bien vous pouvez les déplacer
à
nouveau
pour qu’elles apparaissent dans un autre répertoire.
1.
À la projection de diaporama
à partir de
répertoires de diapositives
(en suivant les instructions ci-dessus)
, appuyer deux fois sur
EXIT
pour
afficher l’écran
Folder Thumbnails
2.
Pour copier ou réaffecter une photo particulière, mettre en surbrillance la photo, puis appuyer sur
MENU
.
Pour copier ou retransférer plusieurs photos, utiliser
pour parcourir les photos, utiliser ‘
+
’ pour sélectionner celles que vous voulez
copier ou retransférer
(‘
-
‘ désélectionnera)
, puis appuyer sur
MENU
.
3. Sélectionner
Copy to Folder
ou
Reassign to Folder
, puis sélectionner le répertoire dans lequel vous souhaitez retransférer ou copier les photos.
Musique d'ambiance pour Diaporama
Si vous désirez écouter une musique d'ambiance durant un diaporama, il suffit de copier au moins un fichier musical MP3 dans la même source média que
vos photos. La musique sera automatiquement lue en même temps que les photos s'affichent.
S'il y a plusieurs fichiers MP3 dans votre source média, les fichiers musicaux seront lus les uns après les autres jusqu'à ce qu'ils aient tous été lus, avant que
leur lecture ne reprenne depuis le début en fonction du réglage
Music Repeat Mode
(page 11).
Régler le volume
Au cours de la lecture de la musique, appuyez sur "+" ou "-" pour ajuster le niveau du volume.
Mettre en sourdine la musique d'ambiance d'un diaporama
Appuyez sur
ENTER
au cours de la lecture du diaporama pour mettre la musique d'ambiance en sourdine. Le diaporama va continuer de s'afficher,
mais sans la musique jusqu'à ce que vous appuyiez de nouveau sur
ENTER
.
Réglage du Mode musical du diaporama
Vous pouvez régler le CPN pour qu'il ne joue pas de musique d'ambiance avec vos diaporamas, même si des fichiers MP3 se trouvent également présents
sur votre source média.
1.
Dans le menu
HOME
, appuyez sur
MENU
pour afficher le
Setup Menu
.
2. Choisissez
Slideshow Setup
.
3.
Utilisez les touches
pour choisir
Slideshow Music
, puis servez vous de
pour sélectionner le réglage de votre choix.
ON
(valeur par défaut)
= Joue une musique d'ambiance avec vos diaporamas
OFF
= Ne joue pas de musique avec vos diaporamas, même si des fichiers MP3 sont stockés sur la source média sélectionnée.
4. Sélectionnez
Done
.
Régler l’intervalle de défilement du diaporama
Vous pouvez régler la vitesse
à
laquelle les photos du diaporama passent de l’une à l’autre.
1. Sur
l’écran
HOME
, appuyer sur
MENU
pour afficher l’option
Setup Menu
.
2. Sélectionner
Slideshow Setup
,
3. Utiliser
pour sélectionner
Slideshow Interval
, puis sélectionner le réglage voulu
à
l’aide des boutons
.
5
(par défaut)
, 10, 30, 60 secondes, 1 heure, ou 24 heures
4. Sélectionner
Done
.
Régler les effets de transition du diaporama
Vous pouvez régler les ‘effets spéciaux’ de transition lorsque les photos défilent l’une après l’autre pendant le diaporama.
1. Sur
l’écran
HOME
, appuyer sur
MENU
pour afficher l’option
Setup Menu
.
2. Sélectionner
Slideshow Setup
.
3. Utiliser
pour sélectionner
Slideshow Transition
, puis sélectionner le réglage voulu à l’aide des boutons
.
Off
= Les photos
d
éfilent l’une après l’autre sans effets spéciaux.
Random
(par défaut)
= Les photos défileront l’une après l’autre, en utilisant tous les effets spéciaux, et ce, au hasard tout au long du diaporama.
Remaining special effects (effets spéciaux restants)
= Choisir l’effet de transition particulier que l’on veut.
4. Sélectionner
Done
.
















































