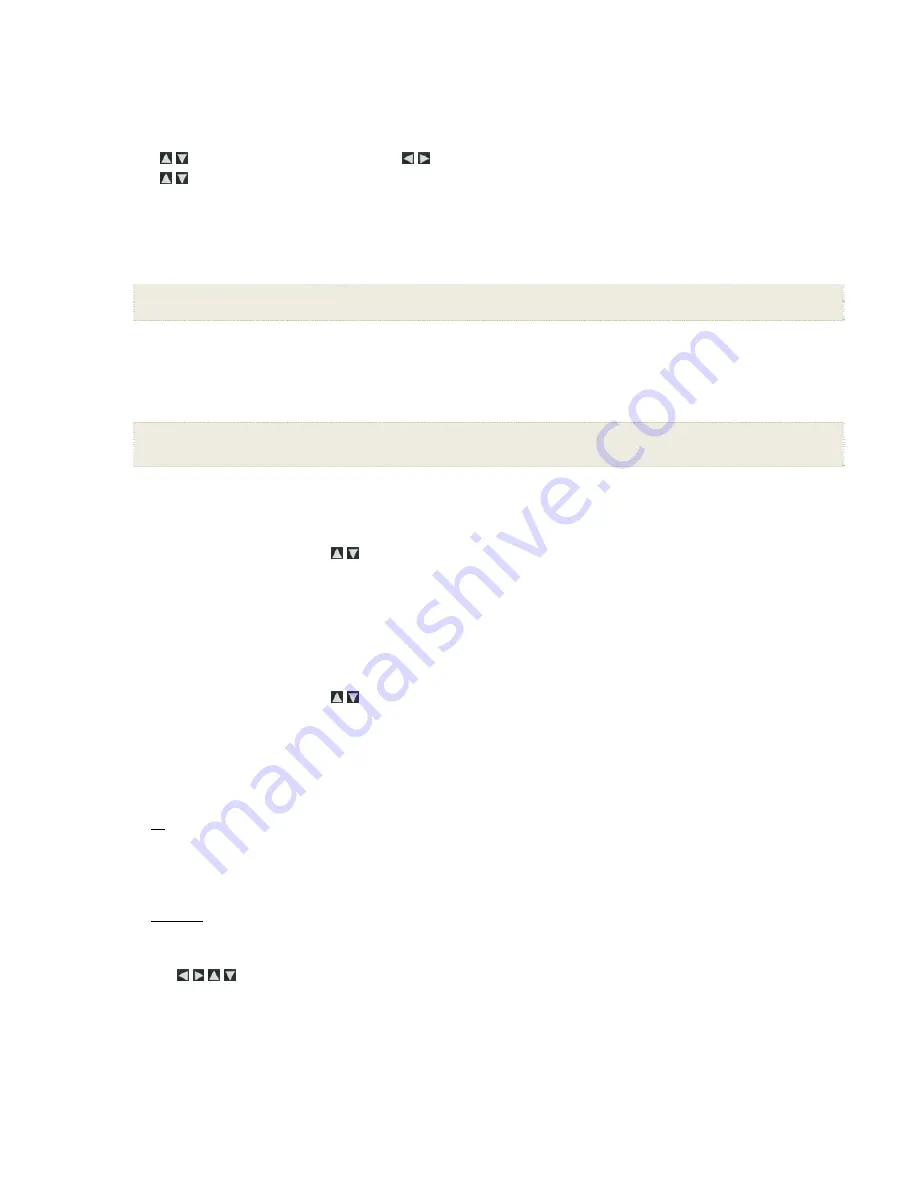
9
Adjust Screen Colors
You can adjust the four LCD color levels for optimal image viewing.
1. On
the
HOME
screen, press
MENU
to display the
Setup Menu
.
2. Select
Adjust Screen Colors
.
3. Use
to scroll through the LCD options, and use
to adjust the setting until the desired view is achieved.
4. Use
to select
Done
.
Optimal Image Display
You can choose the desired display mode for displaying your photos on the DPF as follows:
1. On
the
HOME
screen, press
MENU
to display the
Setup Menu
.
2. Select
Optimal Image Display
, and then select the desired setting.
Original
= Displays photos in actual photo size.
Optimal
(default)
= Optimizes the size and resolution to best fit the screen, which may result in part of a photo not being visible on the screen.
Photo Import Method
When importing files into the internal memory from an external media source, the file can be optimized or left as the original file size and resolution.
1. On
the
HOME
screen, press
MENU
to display the
Setup Menu
.
2. Select
Photo Import
Method
, and then select the desired setting.
Optimized
(default)
= The photo file is downscaled in size and compressed into a smaller sized JPEG, allowing more photos to be stored in the internal
memory.
Original
= The photo file is stored keeping its original size and resolution
Display Current Time with Photos
You can have the current time displayed with your photos if desired.
1. On
the
HOME
screen, press
MENU
to display the
Setup Menu
.
2. Select
Slideshow Setup
, and then use
to select
Yes
or
No
under
Display Current Time
.
3. Select
Done
.
TIP
: If the time is incorrect, refer to
Set Date and Time
on page 14 to set the clock.
Display Photo File Date/Time Stamp with Photos
Most digital cameras typically include a Date/Time stamp when saving photo files. If your photo files contain this Date/Time information, you can have it
displayed with your photos if desired.
1. On
the
HOME
screen, press
MENU
to display the
Setup Menu
.
2. Select
Slideshow Setup
, and then use
to select
Yes
or
No
under
Display Photo Date/Time
.
3. Select
Done
.
Import Photos into Internal Memory
You can import your photo files from external media sources
(i.e., memory card, USB flash drive)
into the DPF’s internal memory. The number of photo files
you can import depends on file size and available memory.
TIP
: After starting an import, you can press
EXIT
to cancel the import operation.
Import All Photos into Internal Memory
1.
Insert your media source into the DPF. The memory card option screen will be displayed.
2. Select
Import All Photos
.
3.
When import is complete, press
EXIT
to return to the previous screen.
Import Individual Photos into Internal Memory
1.
Insert your media source into the DPF. The memory card option screen will be displayed.
2. Select
Select Photos to Import
.
3. Use
to scroll through the photos, and then press ‘
+
’ to select the desired photos to import
(‘
-
‘ will deselect)
.
4. Press
MENU
, and then select
Import Selected Photos
.
5. Press
EXIT
to return to
Photo Thumbnails
screen.
Delete Photos from Internal Memory
You can delete photo files from the DPF’s internal memory, but not from an external media source
(i.e., memory card, USB flash drive)
. Be sure you have
Internal Memory
as your selected media source.
























