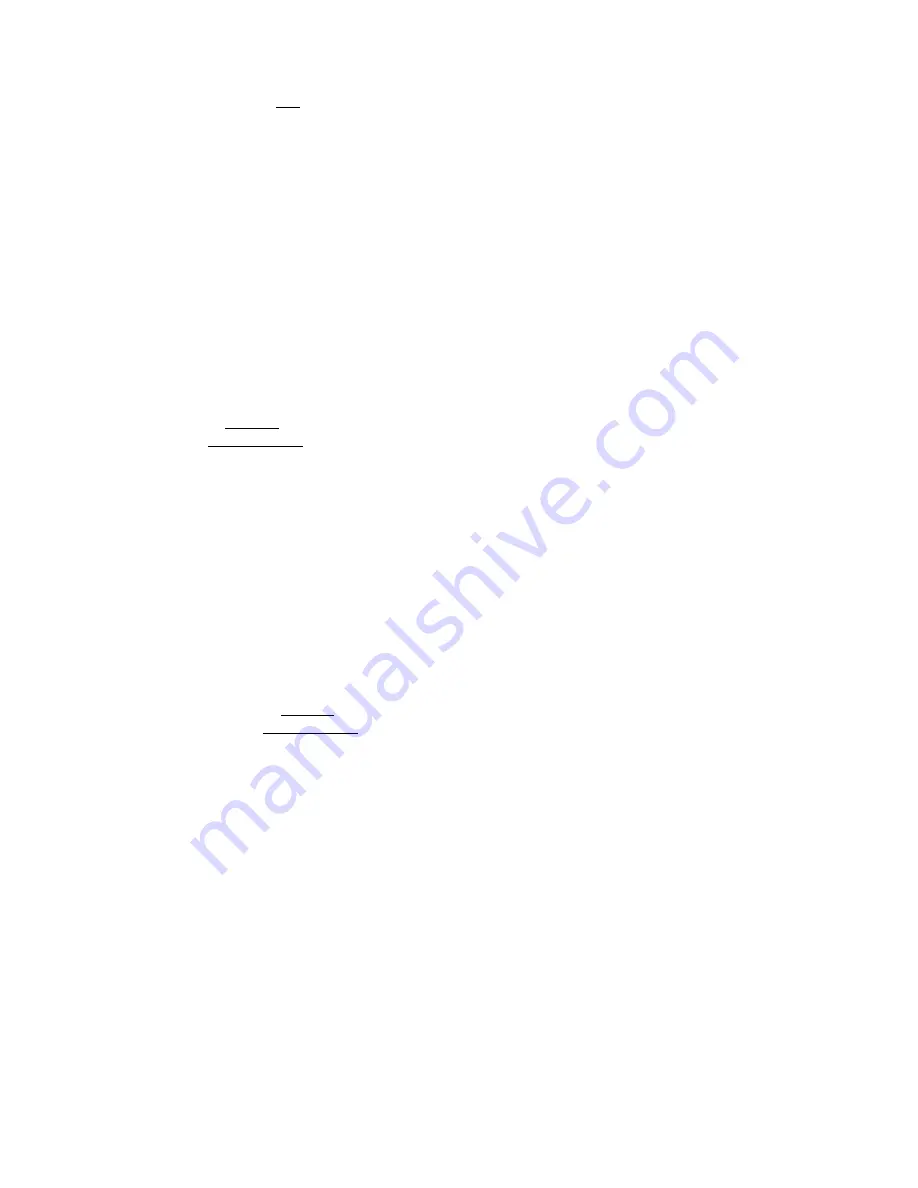
16
Slideshow of Photo Mail Photos
You can play a slideshow of only the photos you have downloaded from Photo Mails, excluding all others that are stored in the
internal memory.
1. On the
HOME
screen, press
MENU
to display the
Setup Menu
Screen.
2. Select
Select Media Source
.
3. Select
Photo Mail
.
4. On the
Photo Mail Thumbnails
screen, press
Slideshow
.
Slideshow Folders
There are five category folders in the internal memory into which you can assign photo files for personalized organization and
slideshows
(these folder names cannot be changed)
:
Family – Friends – Vacation – Events – Others
Only photos stored in the internal memory can be assigned to the slideshow folders. Assigned photos are not physically moved or
copied into the folders; rather, a link is assigned to the photo so it appears to be located in the folder. If you delete the actual photo
file from internal memory, the link to the folder will also be deleted.
Assign Photos to Slideshow Folder
1. On the
HOME
screen, select the
PHOTOS
-
Manage
button.
2. On the
Photo Thumbnails
screen, use
to scroll through your photos.
3. To assign an individual photo: With the desired photo displayed, press
MENU
.
To assign multiple selected photos: Press ‘
+
’ to select desired photos
(
‘
-
’
will deselect)
press
MENU
.
4. Select
Assign to Folder
the desired
folder
to assign the photo.
Play Slideshow from Slideshow Folder
1. On the
HOME
screen, press
MENU
.
2. Select
Select Media Source
.
3. Select
Slideshow Folders
.
4. Select the desired folder containing the photos you want to view in your slideshow.
5. On the
Folders Thumbnails
screen, press
Slideshow
.
Copy or Reassign Photos to Different Folders
After assigning photos to folders you can copy those photos to other folders, or you can reassign photos to a different folder.
1. With the slideshow folders slideshow playing
(per above instructions)
, press
EXIT
twice to display the
Folder Thumbnails
screen.
2. To copy or reassign an individual photo, highlight the desired photo
press
MENU
.
To copy or reassign multiple selected photos, use
to scroll through the photos
press ‘
+
’ to select those that you
want to copy or reassign
(
‘
-
’
will deselect)
press
MENU
.
3. Select
Copy to Folder
or
Reassign to Folder
the desired
folder
into which you want to reassign or copy the photos.
Pause a Slideshow
To pause a slideshow, press
EXIT
. The slideshow will pause for approximately 15 seconds, and then the slideshow will automatically
resume. To resume immediately, press
ENTER
or
SLIDESHOW
.
Slideshow Background Music
To play background music during a slideshow, simply copy at least one music MP3 file onto the same media source as your photos.
The music will automatically play as the slideshow is displayed.
If you have multiple MP3 files on your media source, each music file will play in succession until all have been played, and then will
repeat according to the
Music Repeat Mode
setting
(page 18).
Adjust the Volume
While the music is playing, press ‘
+
’ or ‘
-
’
to adjust the volume.
Mute Slideshow Background Music
While the slideshow is playing, press
ENTER
to mute the background music. The slideshow will continue to display without the
music until you press
ENTER
again.






























