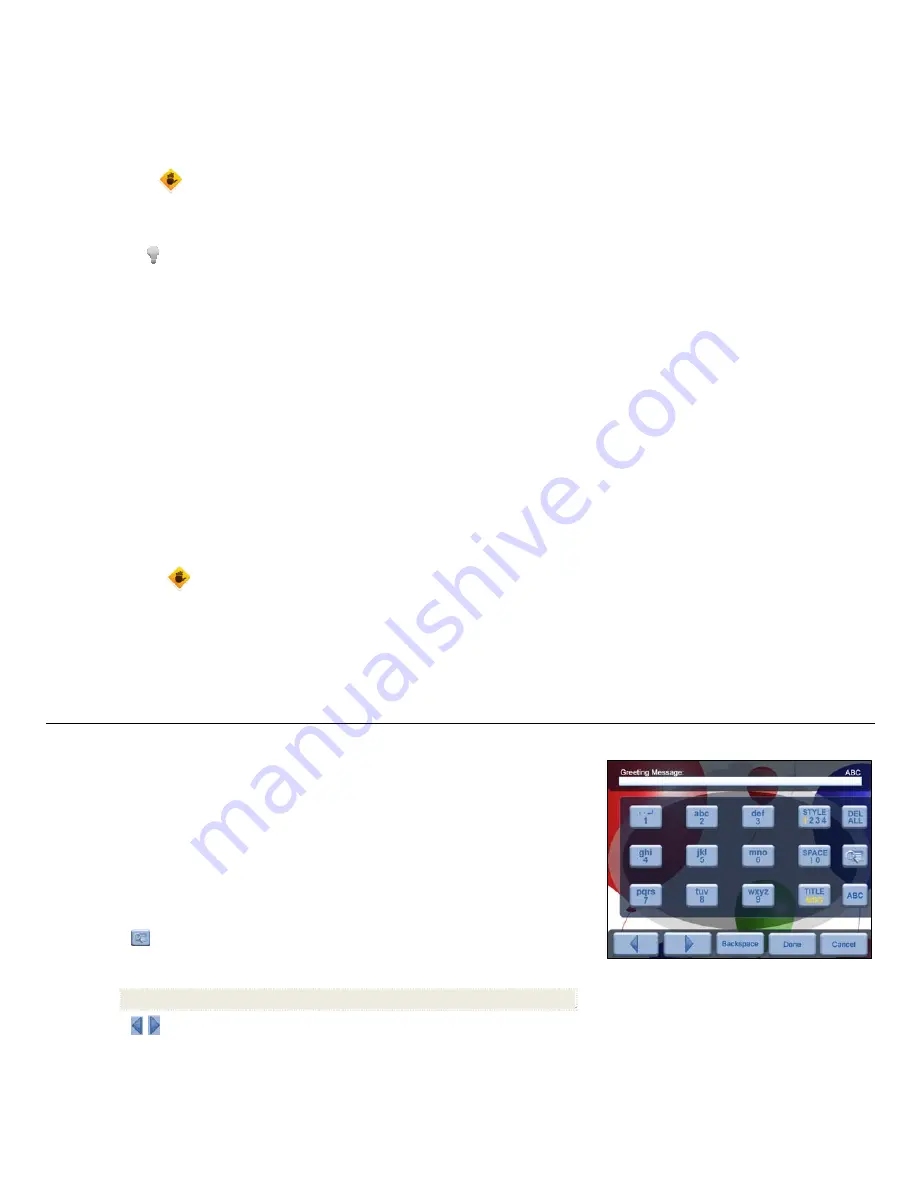
12
Purchase Photo Downloads Online
1.
Go to
www.pandigital.net/PhotoMail
.
2. Click
Buy Photo Mail Packages
.
3. Follow the prompts to complete and submit your order.
CAUTION
: Do not click the Submit button more than once as this may cause multiple order requests and multiple
charges on your credit card
.
Purchase Photo Downloads through DPF
You will use a virtual keyboard to enter data in some of the Credit Card Information screen fields. If you need help with
navigating the keyboard, refer to the Virtual Keyboard instructions on page 8.
1. Press
PHOTO MAIL
on the remote control, or select
Photo Mail
on the
HOME
screen.
2. On the
Photo Mail Inbox
screen, use
to select the
Buy Photo Packages
button in the upper right corner.
3. Use
to select the desired Photo Mail Downloads package
ENTER
to select
Check Out.
4. On the
Credit Card Information
screen, use
to highlight fields
ENTER
to enter your information:
Card holder’s Name
– press
ENTER
to enter the name exactly as it appears on your credit card
Done
.
Address Line 1
– press
ENTER
to enter the first line of your credit card billing address
Done
.
Zip Code
– press
ENTER
to enter your credit card billing address zip code
Done
.
Credit Card Type
– use
to select type
to advance to the next entry field.
Credit Card #
– press
ENTER
to enter the number
Done
.
Expiration Date
– use
to change the month
to advance to year
to change year
to advance to the
next entry field.
Security Code
– press
ENTER
to enter your 3-4 digit security code from the back of your credit card
Done
.
5. Select
Process
.
6. On the
Order Verification
screen, press
ENTER
to accept Terms & Conditions (
can be viewed on page 30
)
Approve &
Submit Order
.
CAUTION
: To prevent multiple order requests and charges on your credit card,
do not
press
EXIT
or
ENTER
while
your order is in process.
7. If your credit card verification is successful, an
Order Confirmation
screen will be displayed; press
EXIT
to return to the
Photo Mail Inbox
screen.
If there is any problem verifying your credit card information, a ‘Verification Unsuccessful’ screen will be displayed; select
Back
and check your credit card information entries to ensure they are correct before submitting the order again.
P e r s o n a l i z e d D i g i t a l G r e e t i n g C a r d
You can set a personalized greeting which displays when the DPF is powered on. This feature is especially useful when presenting this
DPF as a gift.
Greeting Card Virtual Keyboard
The virtual keyboard used for entering your personalized greeting is different than
the one used for other DPF modes (i.e., Photo Mail, Wi-Fi setup).
Navigate the keyboard as follows:
To select the desired characters, use
to highlight the keys
ENTER
multiple times as needed.
STYLE 1 2 3 4
= Select the background image appropriate for your greeting
(can also be your personal photo)
DEL
= Clears the entry field
= View your greeting with selected background image
TITLE MSG
= Toggle between the Title and Message entries
ABC/abc/SYM
= Toggles between upper and lower case letters, and the following symbols:
_ ! : ; $ ( ) [ ] \ & / % ^ ! + = ~ - | < > { }
= Scroll through your entry to edit as needed
Backspace
= Erases last selected character
Done
= Completes entry
Cancel
= Return to the previous screen without an entry



























