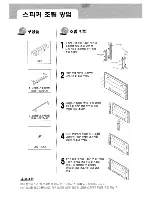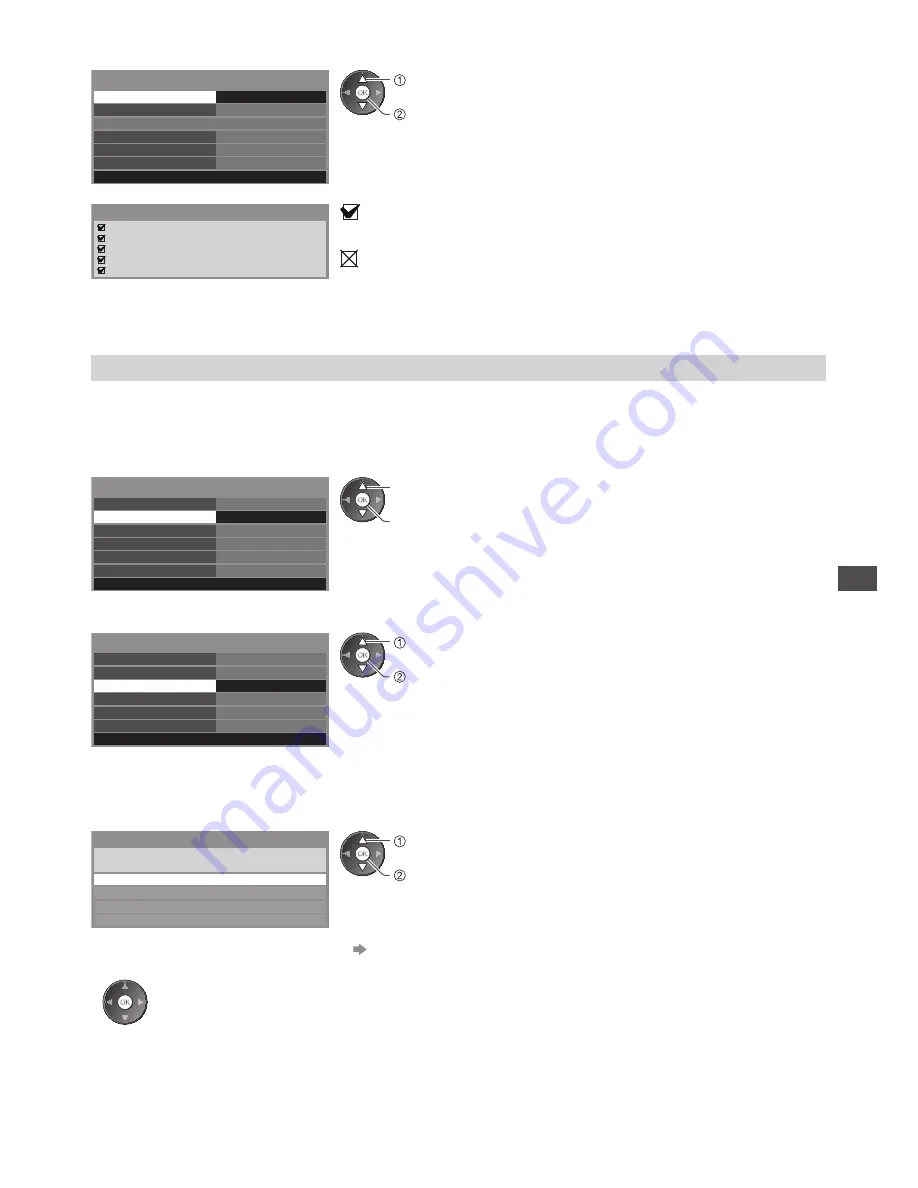
Using Network Services (DLNA
/ VIERA
Connect)
75
4
Select [Connection Test] and access to test
ab-cd-ef-gh-ij-kl
Connection Test
Network Type
Access Point Settings
IP/DNS Settings
Network Link Settings
Software Update
MAC Address
Network Setup
Wired
Access
access
select
•
Performs automatic testing of the network connection for the TV.
(It takes a while to test.)
Check network cable connection.
Check acquired IP address.
Check for devices using same IP address.
Check gateway connection.
Check server connection for VIERA Connect.
Connection Test
: succeeded
The test is successful and the TV is connected to the network.
: failed
Check the settings and connections, and then perform this
function again.
Wireless connection settings
This setting is for the network connection by using the Wireless LAN Adaptor. (Wireless connection)
•
Confirm the encryption key, settings and positions of your access point before starting setup. For
details, read the manual of the access point.
1
Select [Network Type] and set to [Wireless]
ab-cd-ef-gh-ij-kl
Connection Test
Network Type
Access Point Settings
IP/DNS Settings
Network Link Settings
Software Update
MAC Address
Network Setup
Wireless
access / store
select
2
Select [Access Point Settings]
ab-cd-ef-gh-ij-kl
Connection Test
Network Type
Access Point Settings
IP/DNS Settings
Network Link Settings
Software Update
MAC Address
Network Setup
Wireless
Access
access
select
•
When the access point is already set, [Current Settings] screen will be displayed.
To change the settings, select [No] on this screen and go to the next step.
3
Select the connection type and set
Connection Type
Please select network connection type.
WPS(Push button)
WPS(PIN)
Search for access point
Manual
access
select
•
For details of each connection type
(p. 76, 77)
•
After settings, return to [Network Setup] screen