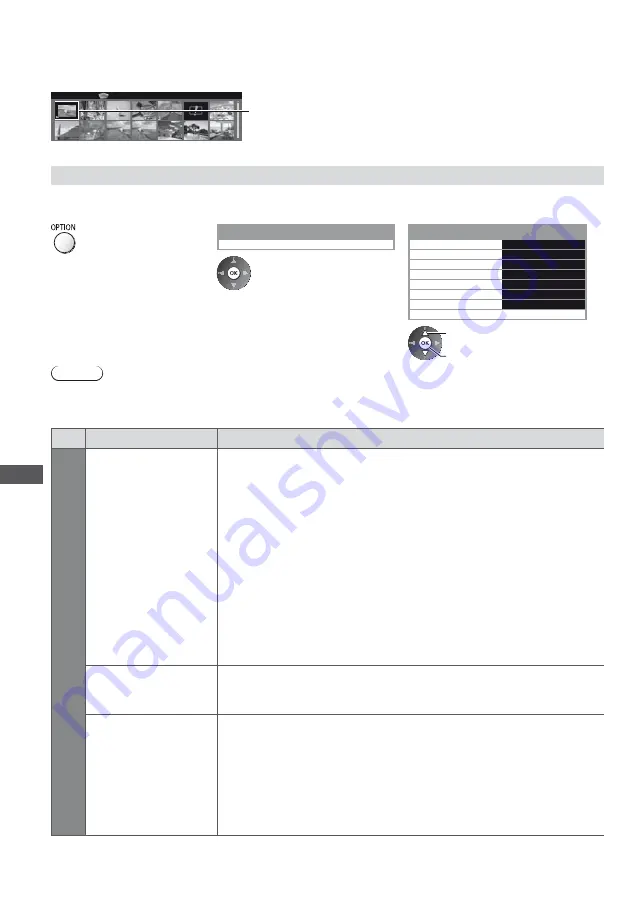
Using Media Player
72
To enjoy the saved 3D photos
Saved 3D photos are displayed in the Thumbnail screen. Wear the 3D Eyewear and enjoy the 3D photos.
Example: Thumbnail
Media Player
Photo
All photos
Saved 3D photo
Photo Settings
Setup the settings for Photo mode.
1
Display the option menu
2
Select [Slideshow Settings]
Slideshow Settings
Option Menu
3
Select the items and set
Frame
Off
Colour Effect
Transition Effect
Screen Mode
Burst Playback
Interval
Repeat
Back Ground Music
Slideshow Settings
Off
Fade
Normal
Off
5 seconds
On
select
access / store
Note
Picture quality may become lower depending on the slideshow settings.
Picture setting may not work depending on the slideshow settings.
Menu
Item
Adjustments / Configurations (alternatives)
Slideshow Settings
Frame
Selects the frame type of the slideshow
[Off] / [Multi] / [Collage] / [Drift (+ calendar)] / [Drift] / [Gallery (+ calendar)] /
[Gallery] / [Cinema]
[Multi]:
9 photos are displayed orderly at once.
[Collage]:
Each photo is displayed at a random position and random scale.
[Drift (+ calendar)] / [Drift]:
Photos are displayed like flow images.
You can select to display the calendar or not. The month of calendar is turned
by pressing the left or right cursor button.
[Gallery (+ calendar)] / [Gallery]:
The various sizes of photos in the frame are displayed.
You can select to display the calendar or not. The month of calendar is turned
by pressing the left or right cursor button.
[Cinema]:
Photos are displayed like old films (sepia tone).
Colour Effect
Selects the colour effect of photos on Single view and Slideshow
[Off] / [Sepia] / [Gray scale]
This function is not available when [Frame] is set to [Drift], [Gallery] or [Cinema].
Transition Effect
Selects the transition effect for switching the photo during the slideshow
[Off] / [Fade] / [Slide] / [Dissolve] / [Motion] / [Random]
[Fade]:
The next photo fades in gradually.
[Slide]:
The next photo slides and appears from the left side.
[Dissolve]:
Each photo is dissolved when switching to the next photo.
[Motion]:
Each photo is displayed with an effect of enlarging, reducing, moving
up or moving down.
[Random]:
Each transition is selected at random.
This function is available when [Frame] is set to [Off].






























