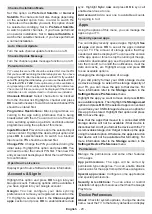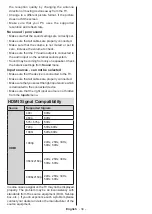English
- 24 -
abnormal sound rises and falls. Turn this feature
on/off by pressing
OK
.
Surround Virtualiser:
Turn the
surround virtual-
iser feature on or off.
Dolby Atmos:
Your TV supports Dolby Atmos
technology. By means of this technology the sound
moves around you in three-dimensional space, so
you feel like you’re inside the action. You will have
the
best experience if
the
input audio bitstream is
Atmos. Turn this option on/off by pressing
OK
.
Dialogue Enhancer:
This feature provides sound
postprocessing options for speech-gated dialogue
enhancement.
Off
,
Low
,
Medium
and
High
options
will be available. Set according your preference.
Note:
This feature has an effect only if
the
input audio
format is AC-4 or dolby audio processing is enabled. This
effect only applies to
the
TV loudspeaker output.
Dolby Atmos Notification:
Set your notification
appearance preference for Dolby Atmos content.
When turned
on, Dolby Atmos logo will be dis-
played on the screen when Dolby Atmos content
is detected.
Reset to Default:
Resets the sound settings to
factory defaults.
Storage:
View the total storage space status of the TV
and connected devices if available. To see detailed in-
formation on the usage details highlight and press
OK
.
There will also be options for ejecting and setting up
the connected USB storage devices as device storage.
Migrate data to this storage:
This option will
appear if you did priorly format your USB storage
device as device storage. You can use this option
to migrate some of the data stored on your TV to
your USB storage device.
Note:
If you move data to your USB storage device, you
may need to plug in your storage device to use all your
apps and other content.
Eject:
To keep your content safe, eject your USB
storage device before you unplug it from your TV.
Delete & fo
rmat as device storage:
You can use
the connected USB storage device to extend the
storage capacity of your TV. After doing this, that
device will only be usable with the TV. Follow the
on-screen instructions and read the information
displayed on the screen before proceeding.
Note:
Formatting the connected storage device will erase
all data installed on it. Back up the files that you want to keep
before you proceed with formatting the device.
Delete & fo
rmat as removable storage:
If you did
priorly format your USB storage device as device
storage, it will only be usable with your TV. You
can use this option to format it again in order to
use it with other devices. Before proceeding with
the formatting, you may consider backing up the
data on your device to your TV’s internal storage
or to another USB storage device using the
Back
up apps
option. Otherwise, some apps may not
work properly after formatting. Follow the on-screen
instructions and read the information displayed on
the screen before proceeding.
Note:
Formatting the connected storage device will erase
all data installed on it. Back up the files that you want to keep
before you proceed with formatting the device.
You can also go to the
Notifications
section on the
Home Screen after connecting your USB device to
your TV to see the available options. Highlight the
notification related to your connected USB device
and press
OK
.
Browse:
Opens the
Storage
menu.
Setup as device storage:
Has the same function-
ality as th
e
Delete & f
ormat as device storage
option described above.
Eject:
Same as described above.
Home Screen:
Customise your Home Screen. Select
channels which will be displayed on the Home Screen,
enable/disable video and audio previews. Organise
apps and games, change their order or get more of
them. Display open source licences.
For some countries, the Home Screen will be or-
ganised into several tabs and this menu will contain
additional options to customise the content of these
tabs. Highlight
Set up
and press
OK
to sign in to a
Google account, so you can browse personalised
recommendations for that account in the
Discover
tab on the Home Screen. After signing in, using
the related options in this menu, you can view your
account activity controls and permissions, customise
services and define content preferences to get better
recommendations.
Store Mode:
Highlight
Store mode
and press
OK
. A
dialogue will be displayed asking for your confirmation.
Read the description, highlight
Continue
and press
OK
if you want to proceed. Then highlight
On
to activate
or
Off
to deactivate and press
OK
. In store mode your
TV’s settings will be configured for store environment.
Once activated,
Store Messagin
g
setting w
ill become
available. Set according to your prefe
rence. I
t is rec-
ommended not to activate store mode for home use.
Google Assistant:
Highlight
On
and press
OK
to turn
this feature on or off. Select your active account, view
permissions, select which apps to include in search
results, activate safe search filter and offensive word
blocking, view open source licences.
Chromecast Built-in:
Set your remote control notifi
-
cation preference. Highlight
Let others control your
cast media
and press
OK
.
Always, While Casting
and
Never
options will be available. You can display
open source licences and view version number and
serial number under the
About
section.