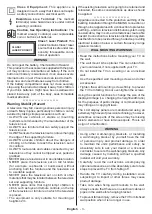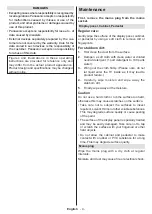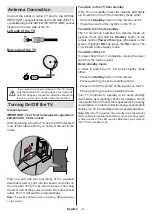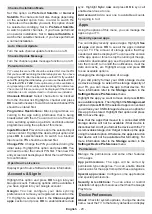English
- 11 -
Remote Control
MENU
TEXT
27
28
Note:
Other Panasonic devices cannot be operated with
this remote.
Inserting the Batteries into the Remote
The remote may have a screw that secures the battery
compartment cover onto the remote control (or this may
be in a separate bag). Remove the screw, if the cover
is screwed on previously. Then remove the battery
compartment cover to reveal the battery compartment.
Insert two 1.5V - size
AAA
batteries. Make sure the (+)
and (-) signs match (observing correct polarity). Do not
mix old and new batteries. Replace only with same or
equivalent type. Place the cover back on. Secure the
cover again with the screw, if any.
To pair remote with the TV
When the TV is turned on for the first time, a search
for accessories will be performed after the initial setup
starts. You will need to pair your remote control with
your TV at this point.
Press and hold the
Source
button on the remote until
the LED on the remote starts to blink, then release
the
Source
button. That means the remote is in
pairing mode.
Now you will wait for the TV to find your remote. Select
the name of your remote and press
OK
when it appears
on the TV screen.
When the pairing process is successful, the LED on
the remote will go off. If the pairing process fails the
remote will enter sleep mode after 30 seconds.
In order to pair your remote later on, you can go to
Settings
menu, highlight
Bluetooth Remotes &
Accessories
option and press
OK
to start a search
for accessories.
1. Standby:
Quick Standby / Standby / On
2. Numeric buttons:
Switches the channel in Live TV
mode, enters a number or a letter in the text box on
the screen
3. Language:
Switches among sound modes (analogue
TV), displays and changes audio language (digital TV,
where available)
4. /-
5. Microphone:
Activates the microphone on the remote
6. Home:
Opens the Home Screen
7. Guide:
Displays the electronic programme guide in
Live TV mode
8. OK:
Confirms selections, enters sub-menus, views
channel list (in Live TV mode)
9. Back/Return:
Returns to previous menu screen, goes
one step back, closes open windows, closes teletext (in
Live TV-Teletext mode)
10.
Netflix:
Launches the Netflix application
11. Freeview Play:
Connects to the Freeview Play platform
where you can access available catch-up TV services
12. Menu:
Displays Live TV Settings menu (in Live TV
mode), displays available setting options such as sound
and picture
13. Coloured Buttons:
Follow the on-screen instructions for
coloured button functions
14. Rewind:
Moves frames backwards in media such as
movies
15. Stop:
Stops the media being played
16. Record:
Records programmes in Live TV mode
17. Pause:
Pauses the media being played, starts timeshift
recording in Live TV mode
Play:
Starts to play selected media
18. Text:
Opens and closes teletext (where available in
Live TV mode)
19. Fast forward:
Moves frames forward in media such
as movies
20. Source:
Shows all available broadcast and content
sources, is also used in pairing process of the remote.
21. Google Play:
Launches the Google Play Store appli-
cation
22. YouTube:
Launches the YouTube application
23. Exit:
Closes and exits from Live TV Settings menus,
closes the Home Screen, exits from any running
application or menu or OSD banner, switches to last
set source
24. Directional buttons:
Navigates menus, setting options,
moves the focus or cursor, etc. and displays the subpages
in Live TV-Teletext mode when pressed Right or Left.
Follow the on-screen instructions.
Note:
Directional buttons are positioned on the circle
around the OK button.
25. Info:
Displays information about on-screen content
26. Pro/-:
Increases/Decreases channel number
in Live TV mode
27. Mute:
Completely turns off the volume of the TV
28. Subtitles:
Turns subtitles on and off (where available)
Standby Button
Press and hold the
Standby
button on the remote
control.
Power off
dialogue will appear on the screen.
Highlight
OK
and press the
OK
button. The TV will
switch into standby mode. Press briefly and release
to switch the TV into quick standby mode or to switch
on the TV when in quick standby or standby mode.