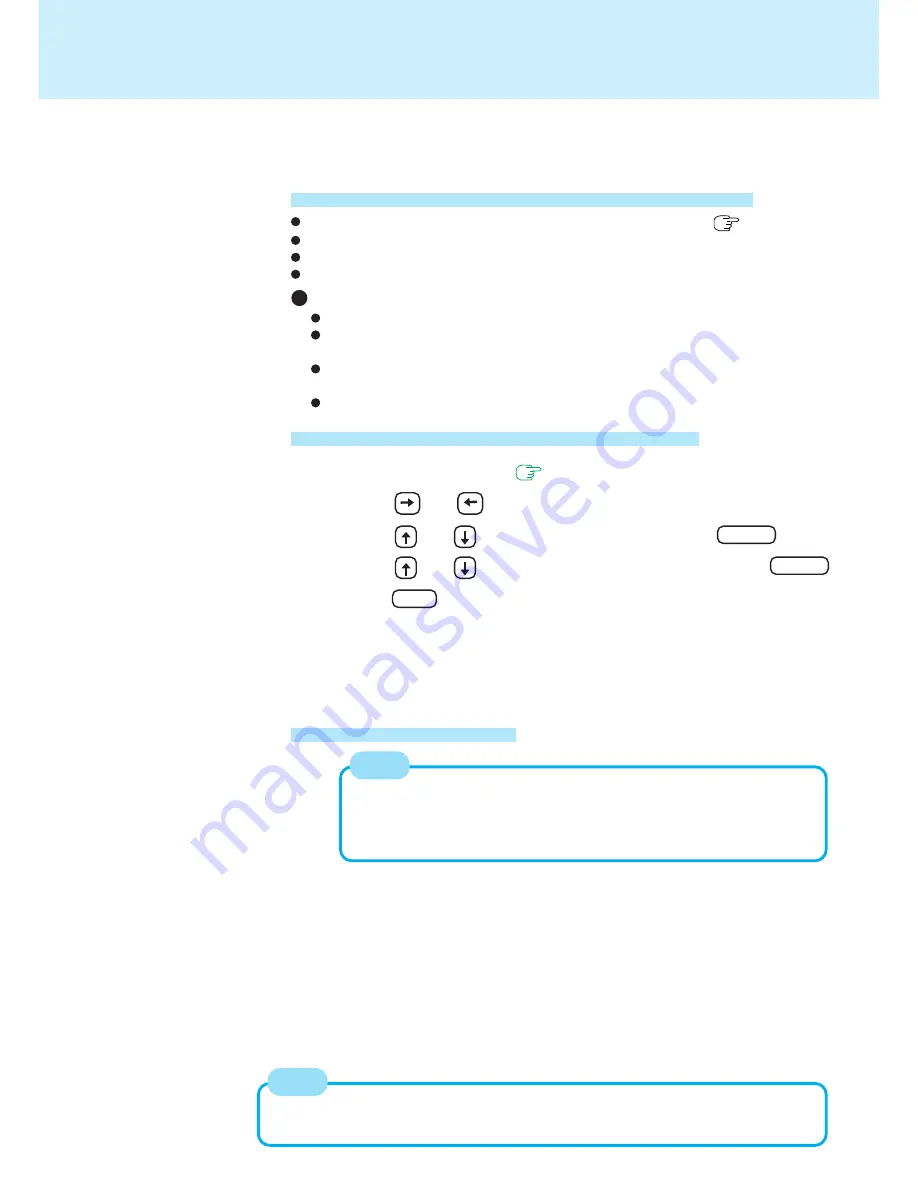
29
Infrared Data Communications
Your computer is equipped with an infrared communications port enabling you to transfer
data without a cable.
Set the address of your infrared communications port to enable. (
below)
Position your computer so that the port is face-to-face with the port of another computer.
Be sure the computers are not in direct contact with one another.
A port-to-port distance of 20 to 50 cm (8 to 20 inches) is recommended.
Problems with infrared data communications
An object is located between both ports.
There are other electronic devices nearby causing interference, such as a televi-
sion, VCR, wireless headphone, etc.
Direct sunlight or white glowing light, such as fluorescent lighting; can cause in-
terference with communications between the ports.
When moving your computer while it is transmitting/receiving data.
3
2
1
Run the Setup Utility
(
page 33
)
Using and , select [Advanced]
Using and , select [IrDA Port] and press Enter
NOTE
Using and , select [2F8/IRQ3/DMA3] and press Enter
Press F10 , then select [Yes]
4
5
Be sure to enable the use of the Infrared Communication Port in the same way
for the computer with which communications will take place. It is possible to
confirm whether infrared communications is possible with another computer
by selecting [Status] in [Start] - [Settings] - [Control Panel] - [Infrared].
NOTE
In [Start] - [Settings] - [Control Panel], select [Infrared]
6
Add the check mark for [Enable infrared communications]
in [Options] and then [OK]
7
Data Communications
Setting for Infrared Data Communications
Preparations for Infrared Data Communications
The following procedure should be used if the computer with which communications will
take place is using Windows 98.
1
Select [My Computer] - [Infrared Recipient] on both computers.
2
Press [Send File] on the computer that will send a file.
3
Select the file to be sent and then press [Open] to commence
the sending of the file.
Separate application software is necessary for processing at a transfer speed of 4 Mbps
or when communicating with a computer running Windows 95.
It will be sent to the [My Received Files] folder of the receiving computer.






























