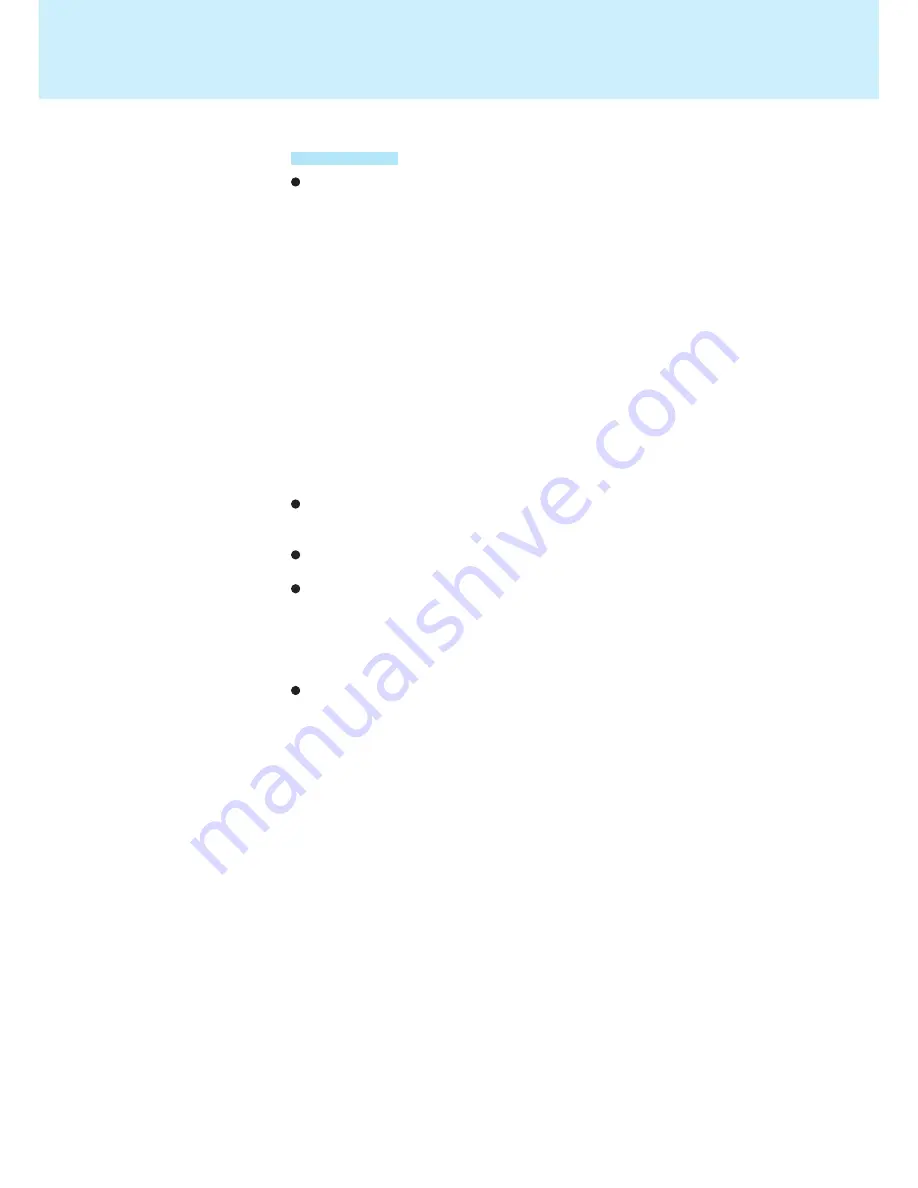
26
Using External Display
CAUTION
When the application running is not shown on the display, please refer to the following
items.
(Under the condition the application is in the external display (external display [2]), or
after the application is closed in the external display, there are cases the application
will not be shown in the display when executed the next time if the Position of the
Extension Display is changed or the Dual-Display Mode is closed.)
When there is no display after the Position of the Extension Display is changed:
The application running is being displayed at the Position of the Extension Display
before the change. Return the Position of the Extension Display to the condition
before the change once, move the application to the internal LCD (internal LCD
[1]), and then correct the Position of the Extension Display.
When there is no display when the Dual Display Mode is disabled:
The application running is being displayed in the external display (external display
[2]). Set the Dual Display Mode again, move the application from the external dis-
play (external display [2]) to the internal LCD (internal LCD [1]) and then disable the
Dual Display Mode.
When the Dual Display Mode is used, set [Never] for [Plugged in] and [Running batter-
ies] for [Turn off monitor] in [Control Panel] - [Power Management] - [Power Schemes].
If this setting is not made, there are cases the display will not be shown properly.
To prevent images from being burned onto the external display, manually shut off the
power to the external display when the display does not have to be used.
When the display domain for the Dual Display Mode is changed, there are cases the
wallpaper, icons and channel bar become displaced.
Wallpaper: Change the setting for the wallpaper.
Icons: Run the command to automatically realign the icons. (Auto Arrange)
Channel bar:
Select [WEB] in the Display Properties dialog box, and execute [Re
set All].
When an animated pointer is used for the mouse pointer (e.g., when changing the
theme in [Desktop Theme] of the [Control Panel]), an error may occur when resuming
from the suspend or hibernation mode. In such cases, change the mouse pointer to
the standard pointer with the following procedure.
1 In [Control Panel], select [Mouse] and then select [Pointers].
2 Select [Windows Standard] in [Scheme] and then press [OK].
(To next page)
















































