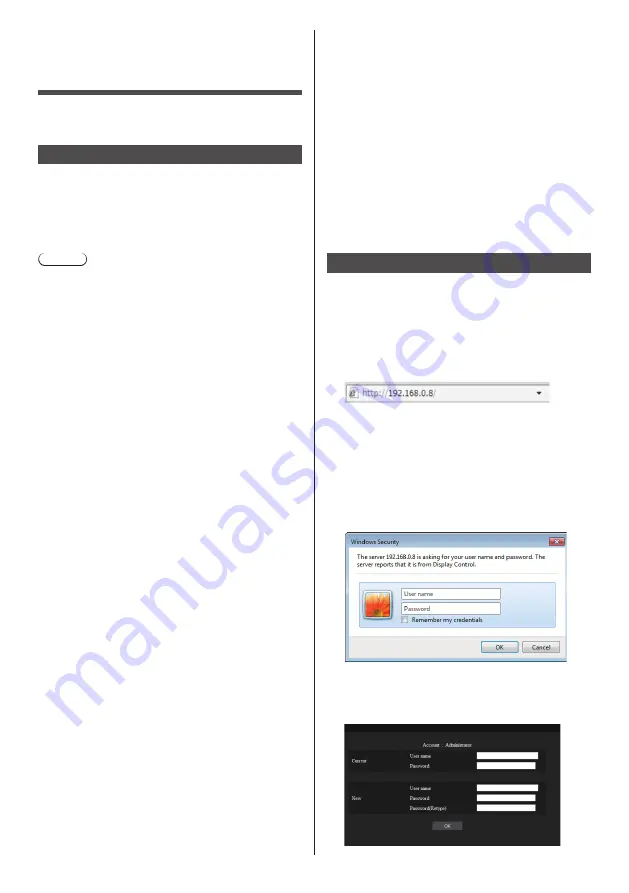
92
English
Using Web Browser
Control
You can use a Web browser to control the unit and set
up a network and password.
Before Using Web Browser Control
To use the Web browser control, the unit and computer
set ups are required.
■
About Web Browser
Set each item in [Network settings] and be sure to set
[Network control] to [On]. (see page 72)
Note
●
Even if the setting is set to [Off], the Web browser
control screens that do not control this unit (display
information [Status], detailed settings [Detailed set up]
and password change [Change password]) operate.
■
Computer Setup
Disable the proxy server settings and enable
JavaScript.
●
The setting procedure differs depending on the
software version.
Please refer to description in HELP, etc. of the
software.
(Windows)
Windows 7 is used as an example.
Disable proxy server settings
1 Display [Internet Properties] window.
Click [Start] - [Control Panel] -
[Network and Internet] - [Internet Options].
●
If the on screen display looks different, please set
[View by:] to [Category].
2 Click the [Connections] tab and then [LAN Settings].
3 Deselect the [Use automatic configuration script] and
[Use a proxy server for your LAN] boxes.
4 Click [OK].
Enable JavaScript
1 Display [Internet Properties] window.
Click [Start] - [Control Panel] -
[Network and Internet] - [Internet Options].
●
If the on screen display looks different, please set
[View by:] to [Category].
2 Set the security level on the [Security] tab to [Default
Level]. Alternatively enable [Active scripting] from the
[Custom Level] button.
(Mac)
Disable proxy server settings
1 From the [Safari] menu, click [Preferences].
General screen is displayed.
2 From the [Advanced] tab, click the [Change
Settings…] button next to [Proxies].
Click [Proxies] and set up a proxy server.
3 Deselect the [Web Proxy] and [Automatic Proxy
Configuration] boxes.
4 Click [Apply Now].
Enable JavaScript
1 Display [Security] of Safari.
2 Select [Enable JavaScript] under [Web content].
Access from Web Browser
Access to the TOP screen of the Web browser control
using a Web browser.
1
Start your Web browser.
2
Enter the IP address set with the
[LAN setup] of the unit.
(see page 72)
3
Enter the user name and password
when the Authentication screen is
displayed.
When using the Web control function for the first
time, changing the password is required. Proceed
to step 4.
If you have already used the Web control function,
proceed to step 7.
4
Click [OK].
Change Use name / Password page is displayed.
For [Administrator]






























