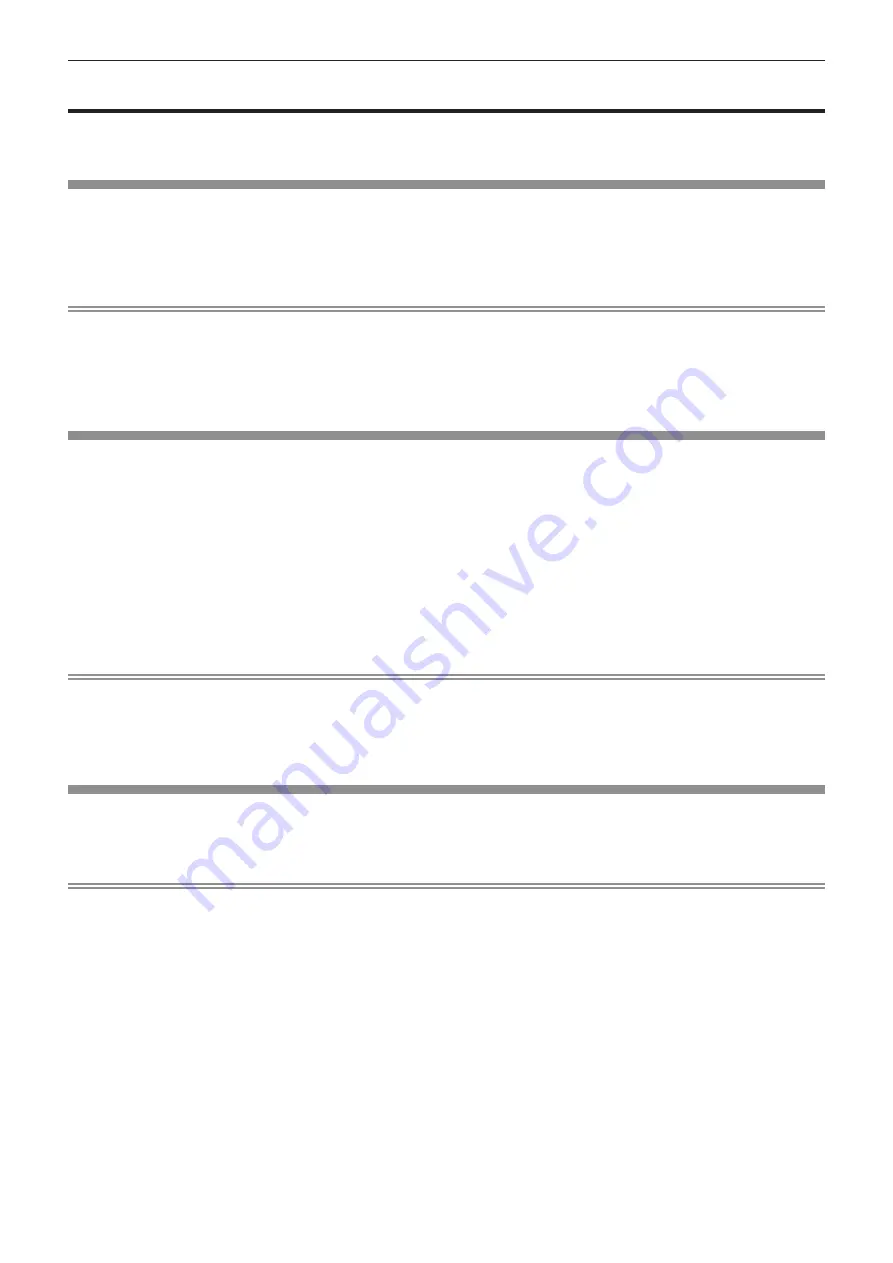
Chapter 5
Operations — Projecting with Panasonic APPLICATION input
ENGLISH - 179
Projecting with Panasonic APPLICATION input
Using the Panasonic application, the image sent from a device connected via LAN can be displayed as a
projected image.
Application that can be used
The image transfer application software used for Panasonic APPLICATION input are as follows.
f
Wireless Manager ME6.4
f
Plug and Share
f
Wireless Projector for iOS, Wireless Projector for Android
Note
f
For details of the installation method of the application software, connection method to the projector, and operation method, refer to the
Panasonic website (https://panasonic.net/cns/projector/).
f
“Plug and Share” allows to write the connection information between the image transfer application software “Plug and Share”, and the
projector and the USB memory by attaching the USB memory to the <VIEWER/PAIRING> terminal of the projector. By connecting this
paired USB memory to the USB terminal of the Windows computer or Mac, “Plug and Share” will automatically start up and perform the
connection operation to the projector. For details on the pairing method, refer to “Using the pairing function” (
x
page 194).
Connecting the device
1) Press the <NETWORK/USB> button to switch the input to Panasonic APPLICATION.
f
Every time the <NETWORK/USB> button is pressed, the input will switch in the order of MEMORY
VIEWER, Panasonic APPLICATION, and MIRRORING. Press the <NETWORK/USB> button until the input
switches to Panasonic APPLICATION.
f
The standby screen is displayed once the input is switched to Panasonic APPLICATION.
f
The standby screen differs depending on the setting in the [NETWORK/USB] menu
→
[WIRELESS LAN].
For details on the standby screen, refer to “Description of the standby screen” (
x
page 180).
2) Connect the device with the image transfer application software started to the projector.
f
The image sent to the projector by the operation on the device is displayed as the projected image.
Note
f
For details of the connection method to the projector using the application software, refer to the Operation Instruction of each application
software.
f
When the <AUTO SETUP/CANCEL> button on the remote control or the <LENS/CANCEL> button on the control panel is pressed while
displaying the image from the device, the information such as the network ID, the projector name, or the QR code is displayed on the
screen. For details of these information, refer to “Description of the standby screen” (
x
page 180).
Ending the connection with the device
1) Perform disconnection process in the device side.
f
Once the connection is disconnected, the standby screen is displayed.
Note
f
It may take some time for the standby screen to display when the connection is ended forcefully by turning off the device, etc., without
performing an appropriate disconnection process.






























