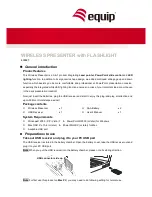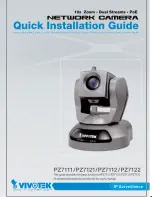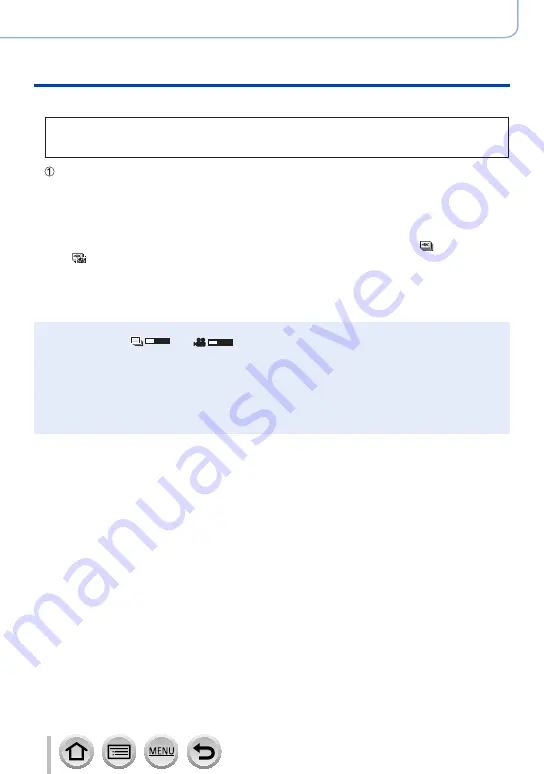
195
SQW0547
Recording 4K Photos
Recording 4K Photos
■
Selecting and saving pictures on the TV screen
Preparation
Set [HDMI Mode (Play)]
to [AUTO] or [4K].
•When connecting to a TV that does not support 4K motion picture, select [AUTO].
Connect this unit to a TV using an HDMI micro cable and display the playback
screen
(→
•If you want to select and save pictures while the camera is connected to a TV with the HDMI
micro cable, set [VIERA Link] of [TV Connection] in the [Setup] menu to [OFF].
•If you connect the camera to a TV with an HDMI micro cable and display 4K burst files on the
TV, they will be displayed only on the 4K burst playback screen.
The 4K burst playback screen for playing back 4K burst files recorded with [ ] ([4K Burst]) or
[ ] ([4K Burst(S/S)]) is displayed, and the slide view screen is not displayed.
•Even if you insert the SD card to a 4K-compatible TV with an SD card slot, you cannot play
back 4K burst files recorded with [Aspect Ratio] set to an option other than [16:9].
To play them back, connect the camera and a 4K-compatible TV with an HDMI micro cable.
(As of January 2016)
●
If you display the playback screen when the camera contains many picture files, the acquiring
information icon [
] or [
] may be displayed for a long time. In this case, you
cannot play back 4K burst files recorded with the 4K Photo function. Wait until the icon disappears.
●
If you touch the slide view screen or 4K burst playback screen twice, the screen will be enlarged.
To return to the original display, touch the enlarged screen twice.
●
To select and save pictures from 4K burst files on a PC, use the software “PHOTOfunSTUDIO”.
Download the software from the website
(→
and install it on your PC. Please note that it is not
possible to edit a 4K burst file as a motion picture.
●
4K burst files recorded on other devices may not be played back correctly on this unit.