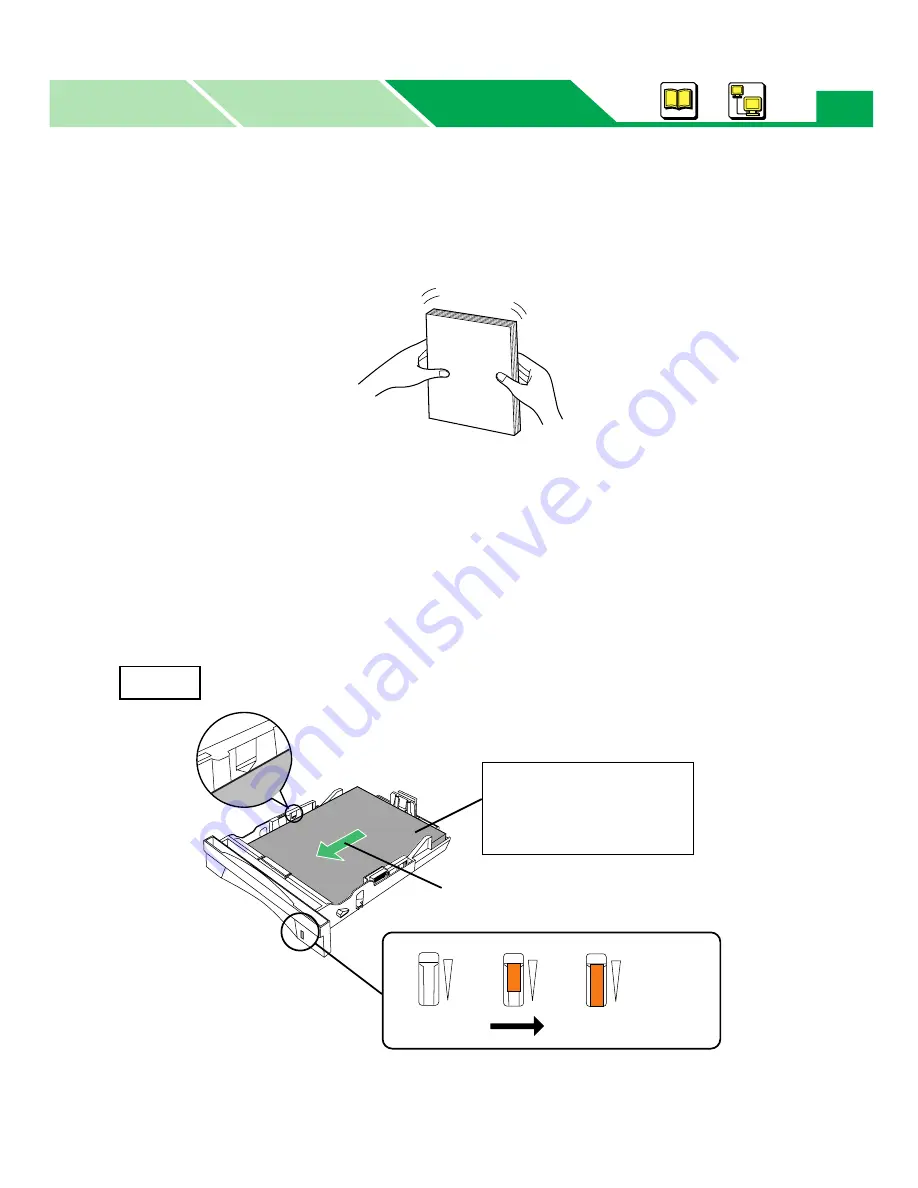
Loading Media and Printing
Macintosh
Macintosh
Windows
Parts
95
3
Tap the media stack on a level surface to avoid media jams or skewed
printing.
NOTE
• Be careful not to leave fingerprints on the media, which can result in smudged print.
• Reusing media (used paper or jammed paper) that has been fed through the printer once
can reduce the life of the consumables and paper path components.
4
Place the media with the print side down.
•Transparency, label or envelope cannot be loaded in the optional 2nd feeder.
The height of paper
should not exceed the
limit mark on the tray, or
it may cause a jam.
Print side down
Media feed direction
Paper Full
Paper Low or Empty
Paper
















































