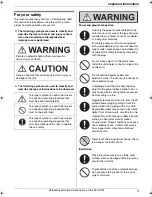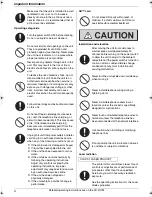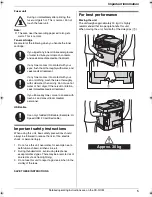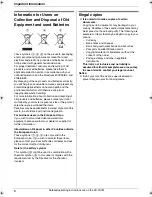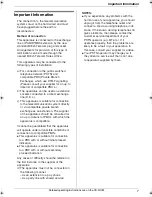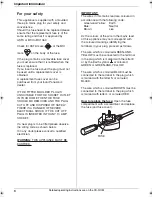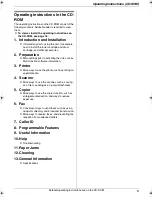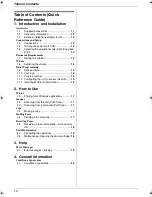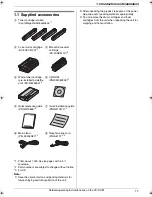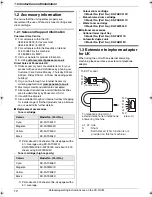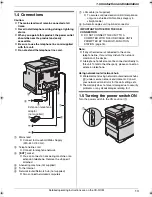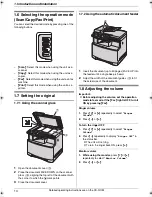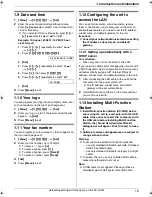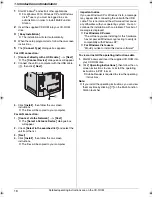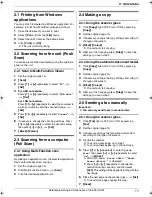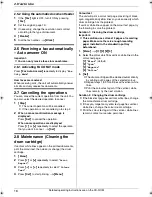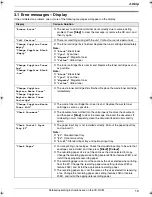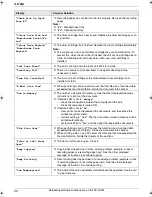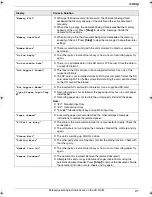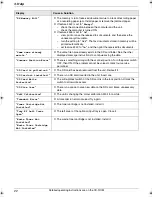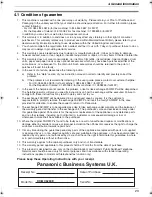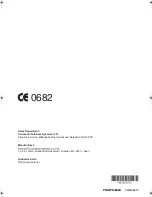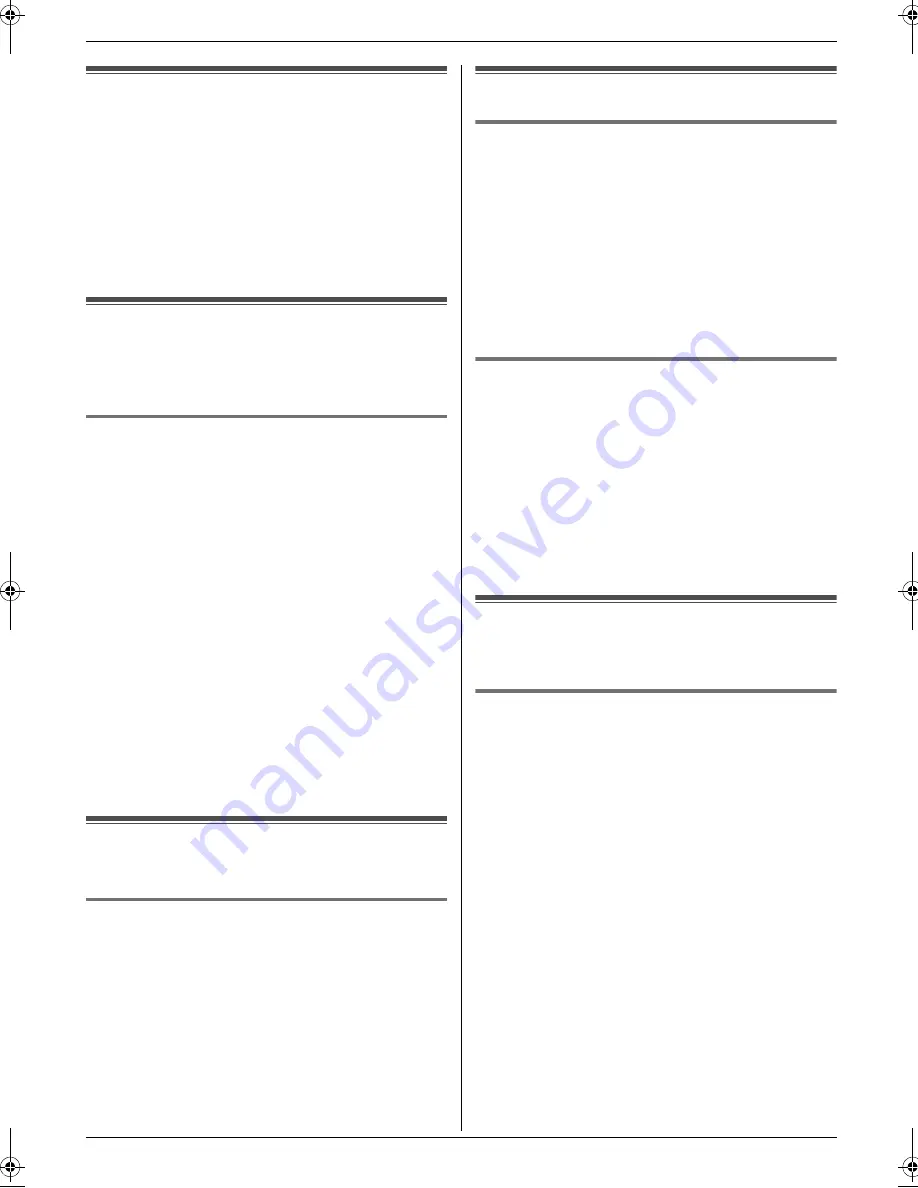
2. How to Use
17
Detailed operating instructions are on the CD-ROM.
2 How to Use
2Detailed operating instructions are on the CD-ROM.
Printer
2.1 Printing from Windows
applications
You can print a file created in a Windows application. For
example, to print from WordPad, proceed as follows.
1
Open the document you want to print.
2
Select
[
Print...
]
from the
[
File
]
menu.
3
Select the unit’s name as the active printer.
4
Click
[
]
or
[
OK
]
.
L
The unit will start printing.
Scanner
2.2 Scanning from the unit (Push
Scan)
You can easily scan the document by using the operation
panel on the unit.
2.2.1 Scan to Multi-Function Viewer
1
Set the original (page 14).
2
{
Scan
}
3
Press
{V}
or
{^}
repeatedly to select
“
PC
”
.
i
{
Set
}
4
For USB connection:
Press
{V}
or
{^}
repeatedly to select
“
USB Host
”
.
i
{
Set
}
For LAN connection:
Press
{V}
or
{^}
repeatedly to select the computer to
which you want to send the scanned image.
i
{
Set
}
5
Press
{V}
or
{^}
repeatedly to select
“
Viewer
”
.
i
{
Set
}
6
If necessary, change the scanning settings. Press
{V}
or
{^}
repeatedly to select the desired setting,
then press
{
<
}
or
{
>
}
.
i
{
Set
}
7
{
Black
}
/
{
Colour
}
2.3 Scanning from a computer
(Pull Scan)
2.3.1 Using Multi-Function scan
application
By clicking an application icon, the selected application
starts automatically after scanning.
1
Set the original (page 14).
2
Start Multi-Function Station.
i
[
Scan
]
3
Click the desired application icon.
Copy
2.4 Making a copy
2.4.1 Using the scanner glass
1
If the
{
Copy
}
light is OFF, turn it ON by pressing
{
Copy
}
.
2
Set the original (page 14).
3
If necessary, change the copy settings according to
the type of document.
4
{
Black
}
/
{
Colour
}
L
The unit will start copying.
5
After you finish copying, press
{
Stop
}
to reset the
settings you set in step 3.
2.4.2 Using the automatic document feeder
1
If the
{
Copy
}
light is OFF, turn it ON by pressing
{
Copy
}
.
2
Set the original (page 14).
3
If necessary, change the copy settings according to
the type of document.
4
{
Black
}
/
{
Colour
}
L
The unit will start copying.
5
After you finish copying, press
{
Stop
}
to reset the
settings you set in step 3.
Sending Faxes
2.5 Sending a fax manually
Important:
L
You can only send faxes in monochrome.
2.5.1 Using the scanner glass
1
If the
{
Fax
}
light is OFF, turn it ON by pressing
{
Fax
}
.
2
Set the original (page 14).
3
If necessary, change the resolution and contrast
according to the type of document.
4
Dial the fax number.
L
To send a single page, go to step 7.
L
To send multiple pages, go to the next step.
5
Press
{V}
or
{^}
repeatedly to select
“
Quick
Scan
”
, then press
{
<
}
or
{
>
}
repeatedly to select
“
On
”
.
i
{
Black
}
L
Wait until
“
Scan: Press <Set>.
”
“
Send:
Press <Start>.
”
is displayed.
L
Press
{
<
}
or
{
>
}
repeatedly to change the
resolution during scanning, and then press
{
Set
}
. The setting will be applied starting with the
next page.
6
Place the next page on the scanner glass.
i
{
Set
}
L
To send more pages, repeat this step.
7
{
Black
}
MC6260E-PNQW1386ZA-QRG-en.book Page 17 Friday, September 19, 2008 3:14 PM