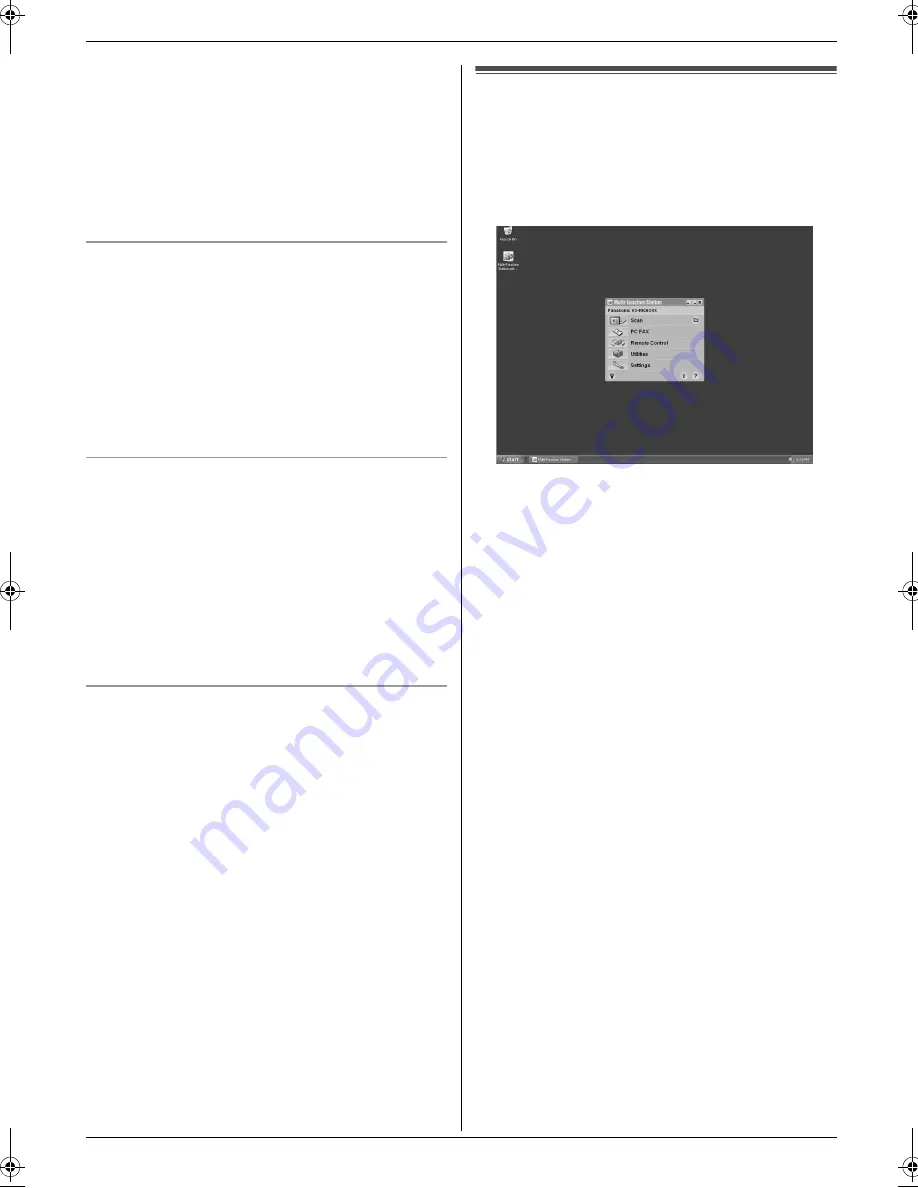
2. Preparation
29
L
Adobe
®
Reader
®
is required to view the
operating instructions.
Note:
L
If the screen prompts you to insert the CD-ROM for
the operating system when installing Multi-Function
Station, insert it into your CD-ROM drive.
L
If you install the operating instructions, you can view
it anytime by clicking
[o]
on the Multi-Function
Station launcher.
To use another unit with the computer
You need to add the printer driver for each unit, as
follows.
1.
Start Windows and insert the supplied CD-ROM into
your CD-ROM drive.
2.
[
Modify
]
i
[
Add Multi-Function Station
Driver
]
. Then follow the on-screen instructions.
Note:
L
You cannot connect more than one unit to the same
computer at the same time (USB connection only).
To modify the software (To add or uninstall each
component)
You can select the components to install or uninstall
anytime after the installation.
For Windows 2000, Windows XP and Windows Vista
users, you must be logged in as an administrator in order
to modify Multi-Function Station.
1.
Start Windows and insert the supplied CD-ROM into
your CD-ROM drive.
2.
[
Modify
]
i
[
Modify Utilities
]
. Then follow the on-
screen instructions.
To uninstall the software
For Windows 2000, Windows XP and Windows Vista
users, you must be logged in as an administrator in order
to uninstall Multi-Function Station.
[
Start
]
i
[
All Programs
]
or
[
Programs
]
i
[
Panasonic
]
i
the unit’s name
i
[
Uninstall
]
. Then
follow the on-screen instructions.
2.13 Starting Multi-Function
Station
[
Start
]
i
[
All Programs
]
or
[
Programs
]
i
[
Panasonic
]
i
the unit’s name
i
[
Multi-Function
Station
]
L
Multi-Function Station will appear.
[
Scan
]
(page 37)
L
To scan and display the scanned images.
L
To scan and create an image file.
L
To scan and send by e-mail.
L
To scan and convert an image into editable text data.
[
PC FAX
]
L
To send a document created on the computer as a
fax message (page 52).
L
To display a fax document received on the computer
(page 57).
[
Remote Control
]
(page 80)
L
To program the features.
L
To store, edit or erase items in directories.
L
To view items in the journal report or Caller ID list.
L
To store caller information into directories.
L
To store or erase items for broadcast transmission.
[
Utilities
]
L
To start Multi-Function Viewer (page 37).
L
To start Device Monitor (page 80).
L
To start OCR application (page 36).
L
To start the configuration web page (page 61, 80)
(LAN connection only).
[
Settings
]
(page 30)
L
To change the general settings.
L
To change the settings for scanning.
[o]
L
For detailed instructions on Multi-Function Station.
L
To view operating instructions.
[p]
L
To display usage tips.
[n]
L
To display information about Multi-Function Station.
MC6020HX-PNQX1501ZA-OI-en.book Page 29 Tuesday, April 22, 2008 3:40 PM
Summary of Contents for KX-MC6020HX KX-FAP317E
Page 122: ...122 Notes ...
Page 123: ...123 Notes ...






























