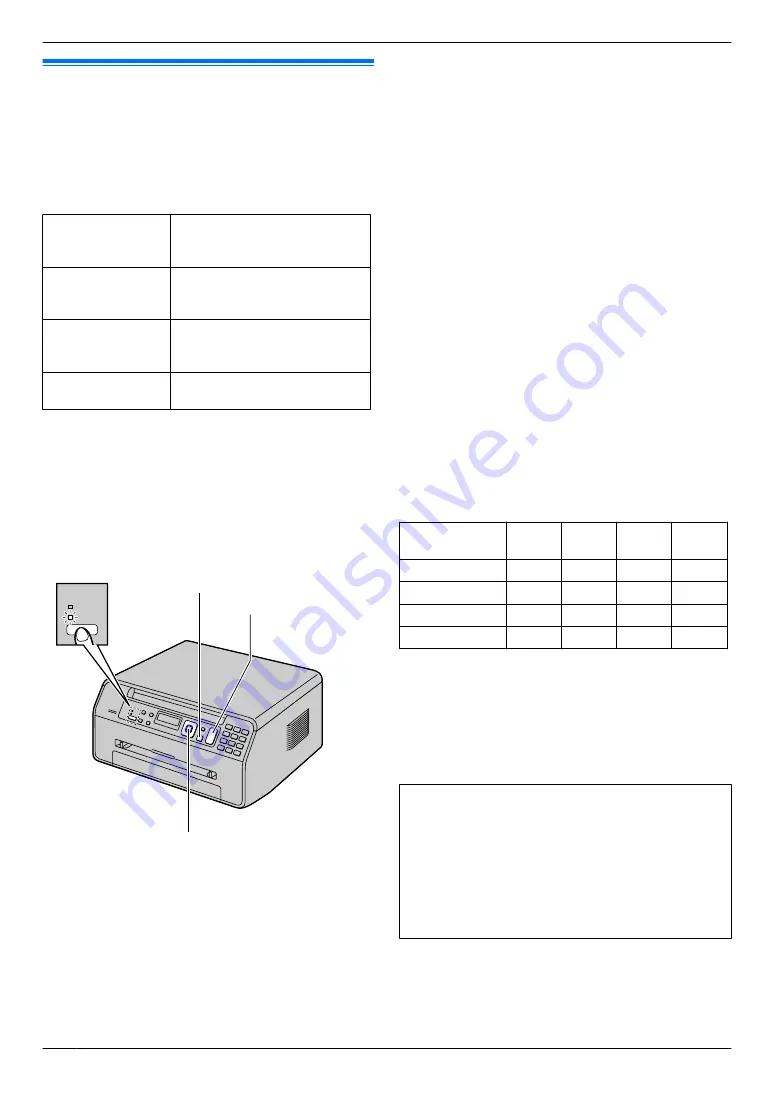
4.1 Scanning from the unit (Push
Scan)
You can easily scan a document by using the operation
panel on the unit. You can select one of the following
scanning modes depending on how you intend to use the
scanned image.
Scanning mode
“
VIEWER
”
Viewing using Multi-Function
Viewer (Scan to Multi-Function
Viewer)
“
FILE
”
Saving as a file to your
computer (Scan to save as a
file)
“
”
Sending as an attached file to
an email destination from your
computer (Scan to email)
“
OCR
”
Using OCR software (Scan to
OCR)
Note:
R
When scanning a document, we recommend using
the scanner glass rather than the automatic
document feeder for better results (KX-MB1530
only).
R
Do not open the document cover when scanning a
document with the automatic document feeder
(KX-MB1530 only).
M
Stop
N
M
Set
NMCNMDNMEN
M
Start
N
M
Scan
N
1
2
If the
M
Scan
N
light is OFF, turn it ON by pressing
M
Scan
N
repeatedly.
3
Press
MCN
or
MDN
repeatedly to select a scanning
mode.
A
M
Set
N
4
If necessary, change the scanning settings. Press
MEN
, press
MCN
or
MDN
repeatedly to select the desired
setting.
A
M
Set
N
5
When using the scanner glass:
M
Start
N
A
The unit will scan 1 page. Place the next
document on the scanner glass and press
M
Set
N
.
Repeat this until all the documents are scanned, then
press
M
Start
N
.
When using the automatic document feeder
(KX-MB1530 only):
M
Start
N
R
When scanning to Multi-Function Viewer
, the
scanned image will be displayed in the
[Multi-Function Viewer]
window after scanning.
However, when you select PDF as a file format,
the software that is associated to open PDF files
will start.
R
When scanning to email
, the email software will
automatically start and the scanned image will be
attached to a new email message.
R
When scanning to OCR
, the scanned image will
be displayed in the OCR window after scanning.
6
After you finish scanning, press
M
Stop
N
to reset the
Note:
R
To stop scanning, see page 66.
R
The following data formats can be selected to save
the scanned images.
Scanning
mode
TIFF
JPEG
BMP
“
VIEWER
”
U
U
U
U
“
FILE
”
U
U
U
U
“
”
U
U
k
U
“
OCR
”
U
U
U
k
If you want to scan several pages and save as a
single file, select TIFF or PDF as the file format.
R
The scanned image will be automatically saved in the
folder selected in the
[Settings]
window. To change
R
You can set the desired scan mode for push scan
beforehand (feature #493 on page 63).
Helpful hints:
The OCR software is not supplied. Install the desired
third-party OCR software, then specify the path of the
OCR software. To specify the path, see following.
Start Multi-Function Station
A
[Settings]
A
Specify the path to the OCR program file (.exe) in the
[OCR Path]
field.
A
[OK]
R
We cannot guarantee the performance of
third-party OCR software.
28
4. . Scanner
4. Scanner
Summary of Contents for KX-MB1500E
Page 90: ...90 Notes ...
Page 91: ...91 Notes ...






























