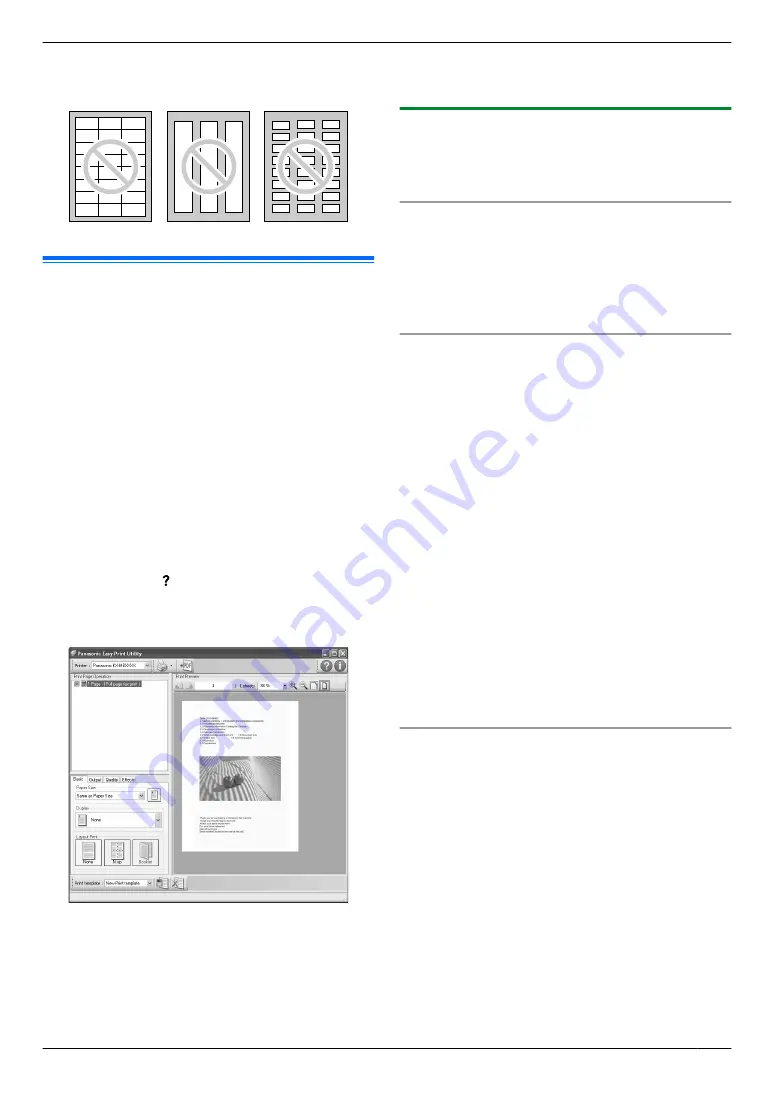
– Labels that do not completely cover the backing
sheet as follows:
3.2 Easy Print Utility
By printing using the Panasonic Easy Print Utility instead
of the printer driver, you can use useful printing features
for your convenience.
– Preventing unnecessary prints by checking the
preview on PC screen
– Combining multiple documents
– Saving a file in PDF format
For example, to print from WordPad, proceed as follows:
1
Open the document you want to print.
2
Select
[Print...]
from the
[File]
menu.
3
Select
[Panasonic Easy Print Driver]
as the active
printer.
4
Click
[Print]
.
R
The
[Panasonic Easy Print Utility]
dialogue will
be displayed. For details about the Easy Print
Utility, click
[ ]
, then click the desired item.
5
View the print image by clicking the desired page in
the
[Print Page Operation]
window (left column list).
R
To change the printer settings, see page 27.
R
To combine multiple documents created in
various applications, see page 27.
R
To save the file in PDF format, see page 27.
R
Even if you set the number of prints on the original
application beforehand, you may have to re-set it
for the Easy Print Utility.
6
Click
[Print]
icon on the print toolbar.
R
The unit will start printing.
3.2.1 Ecology printing features
You can use various printing features and preview the
resulting printed image without having to make a test
print.
Printer settings
You can change or display the settings on the following
tabs in step 5.
[Basic]
: Paper size, layout printing
[Output]
: Number of prints, paper source, media type
[Quality]
: Colour mode, toner save
[Effects]
: Header, watermark, footer
Combining multiple documents
You can display multiple pages created in various
applications and handle it as a single document.
1.
Perform step 1 to 4 on “3.2 Easy Print Utility”.
2.
Open another document you want to add to Easy
Print Utility.
3.
Select
[Print...]
from the
[File]
menu.
R
The
[Print]
dialogue box will appear.
4.
Select
[Panasonic Easy Print Driver]
as the active
printer.
5.
Click
[Print]
.
R
The document will be added after the last page of
the previous document in the print preview
window.
6.
7.
If necessary, change the printer settings (page 27).
8.
Click
[Print]
icon on the print toolbar.
Note:
R
The maximum number of documents that can be
displayed in the
[Print Page Operation]
window is
999 pages.
Saving a file as PDF file
You can save the previewed files in PDF format instead
of printing it.
1.
Perform step 1 to 4 on “3.2 Easy Print Utility”.
2.
Click the
[Save PDF file]
icon on the print toolbar.
R
The
[Save As]
dialogue box appears.
3.
Specify the folder to save, enter the file name, and
then click
[Save]
. The
[Save PDF file]
dialogue
appears while PDF files are being created and saved.
Note:
R
The PDF file created with Easy Print Utility is an
image type.
27
3. Printer
Summary of Contents for KX-MB1500E
Page 90: ...90 Notes ...
Page 91: ...91 Notes ...
















































