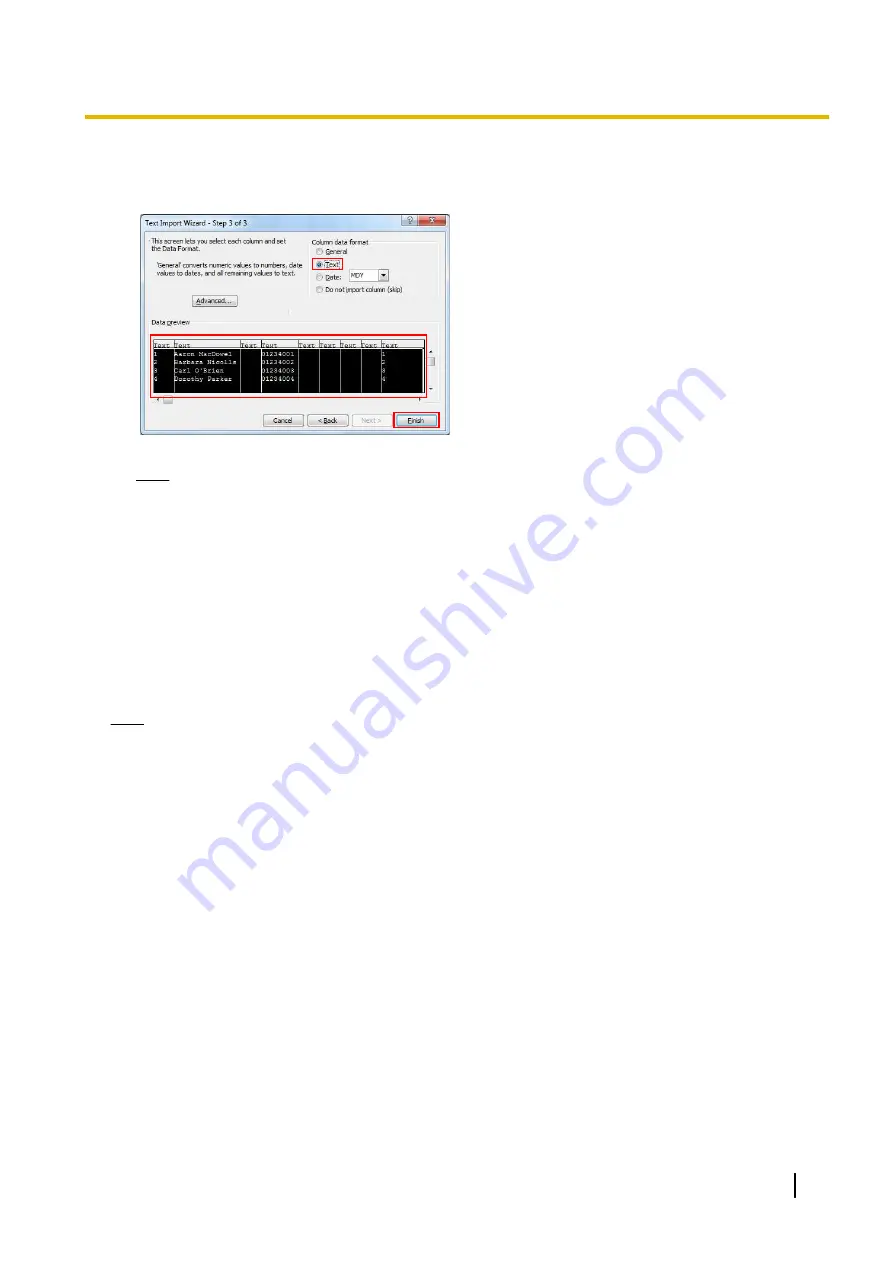
6.
On the
Text Import Wizard - Step 3 of 3
window, select all columns in
Data preview
, select
Text
in
Column data format
, and then click
Finish
.
The TSV file will be opened.
Note
•
Phone numbers must be treated as text strings. Otherwise, a "0" at the beginning of a phone
number might disappear when exported.
To save the phonebook data for importing to the unit
1.
After editing the phonebook entries, click
Office Button
, and then
Save As
.
2.
Enter a file name in
File name
, and select
Unicode Text
in
Save as type
.
The file will be saved in UTF-16 little endian with a BOM. Fields will be separated by tabs.
3.
Click
Save
.
A message warning you about file compatibility will be displayed.
4.
Click
Yes
.
The file will be saved as a Unicode text file, with the fields separated by tabs.
Note
•
The procedure may vary depending on the software version of Microsoft Excel. Therefore, files
exported and imported between the unit and Microsoft Excel are not always compatible with each other.
6.1.3 Exporting Data from Microsoft Outlook
You can export address book data stored in programs such as Microsoft Outlook, and then edit the exported
data with a program such as Microsoft Excel in order to import it to the unit.
To export the Microsoft Outlook address book data
1.
In Microsoft Outlook, click
File
, and then click
Import and Export
.
2.
Select
Export to a file
, and click
Next
.
3.
Select
Tab Separated Values (Windows)
, and click
Next
.
4.
Select
Contacts
, and click
Next
.
5.
Click
Browse
, select a folder, and then enter the file name to export the data to.
6.
Click
OK
.
7.
On the
Export to a File
window, click
Next
.
8.
Click
Map Custom Fields
.
9.
Clear all items in the
To
list by clicking
Clear Map
. Then, drag only
Last Name
and
Business Phone
from
the
From
list to the
To
list, and click
OK
.
Document Version 2015-02
Administrator Guide
273
6.1.3 Exporting Data from Microsoft Outlook




























