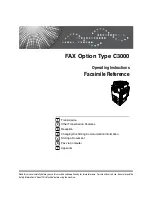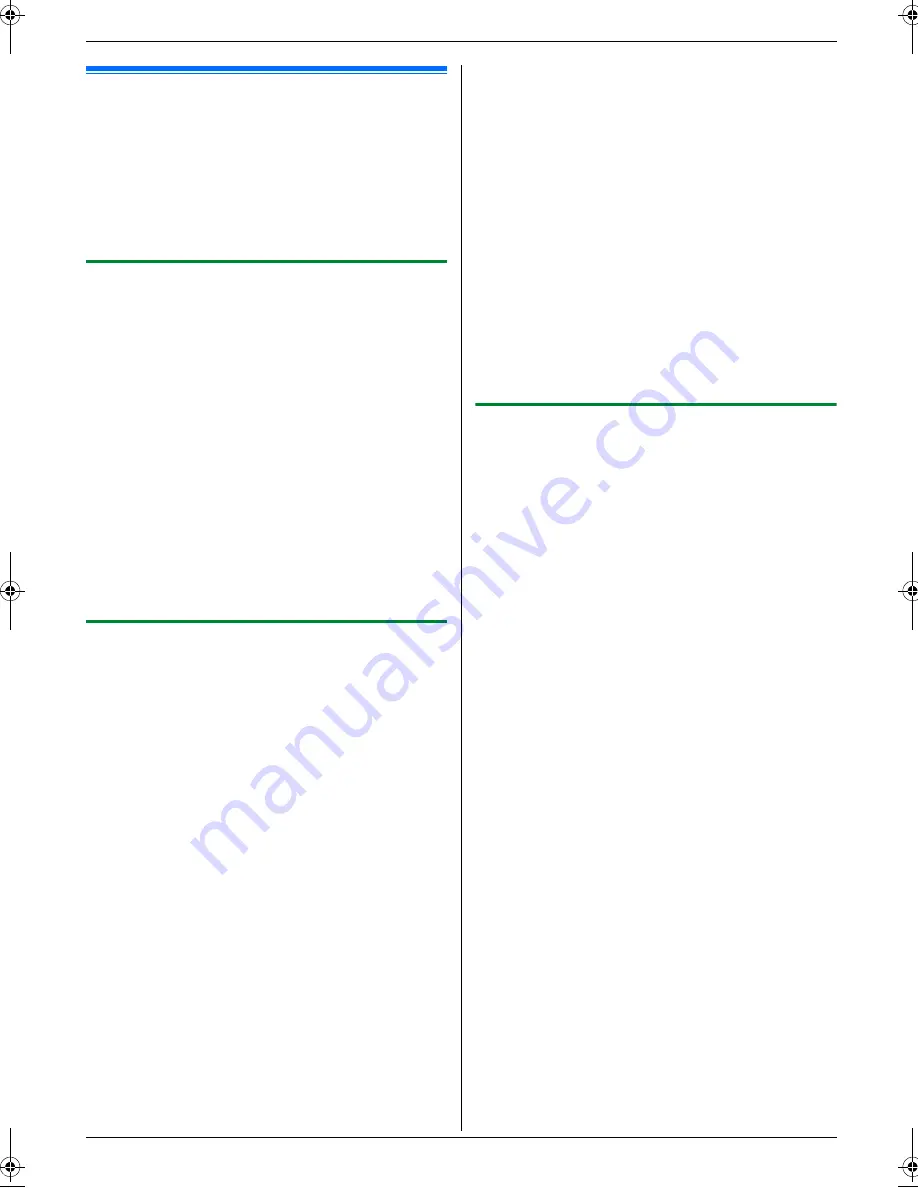
4. Scanner
31
4.2 Scanning from a computer
(Pull Scan)
Note:
L
When scanning a document, we recommend using
the scanner glass rather than the auto document
feeder for better results.
L
Do not open the document cover when scanning a
document with the auto document feeder.
4.2.1 Using Multi-Function scan
application
By clicking an application icon, the selected application
starts automatically after scanning.
1
Set the original (page 16).
2
Start Multi-Function Station.
i
[
Scan
]
3
Click the desired application icon.
L
When you click
[
Custom
]
, the pre-programmed
application starts.
L
To cancel scanning while the documents is being
scanned, click
[
Cancel
]
.
Note:
L
You can change the scanning settings beforehand for
each application (page 24).
L
By pointing the application icon, scanning settings
can be displayed as tooltip.
L
See page 16 for document requirements.
4.2.2 Using Multi-Function Viewer
1
Set the original (page 16).
2
Start Multi-Function Station.
3
[
Utilities
]
i
[
Viewer
]
L [
Multi-Function Viewer
]
will appear.
4
Click the
[
Scan
]
icon in the
[
Multi-Function
Viewer
]
window.
L
The unit’s name dialogue box will appear.
5
If necessary, change the scanning settings on your
computer.
L
To preview the scanned image, click
[
Preview
]
.
You can drag the frame to specify the scanned
area. If you change the scan mode, brightness,
contrast setting, etc., click
[
Preview
]
to refresh
the scanned image.
If you use the auto document feeder, only the first
page will be previewed. When you need to
refresh the scanned image, set the document to
preview again.
6
[
Scan
]
L
If you preview the scanned image using the auto
document feeder in step 5, set the document
again and click
[
Scan
]
.
L
The scanned image will be displayed in the
[
Multi-Function Viewer
]
window after
scanning.
L
To save the scanned image, select
[
Save As ...
]
from the
[
File
]
menu.
L
To cancel scanning while the document is being
scanned, click
[
Cancel
]
.
Note:
L
You can display images in applications that support
TIFF, JPEG, PCX, DCX and BMP formats.
L
You can save images in TIFF, JPEG, PCX, DCX,
BMP or PDF formats.
L
If the
[
Select...
]
button is displayed in the
[
Target
Device
]
, click the
[
Select...
]
to select the unit from
the list, then click
[
OK
]
.
The
[
Select...
]
button will not be displayed when the
only one printer driver has been installed.
L
You can move, copy and delete a file or page.
4.2.3 Using other applications
Multi-Function Station includes a TWAIN compliant
scanner driver. You can also scan using other
applications that support TWAIN scanning. For example,
proceed as follows.
1
Set the original (page 16).
2
Start an application that supports TWAIN scanning.
3
Select
[
Acquire Image...
]
from the
[
File
]
menu.
L
The unit’s name dialogue box will appear.
4
If necessary, change the scanning settings on your
computer.
i
[
Scan
]
L
The scanned image will be displayed in the
application window after scanning.
L
To cancel scanning while the document is being
scanned, click
[
Cancel
]
.
Note:
L
Depending on the application used, the appearance
may differ slightly.
L
If the
[
Select...
]
button is displayed in the
[
Target
Device
]
, click the
[
Select...
]
to select the unit from
the list, then click
[
OK
]
.
The
[
Select...
]
button will not be displayed when the
only one printer driver has been installed.
FLB881E-PFQX2796ZA-OI-en.book Page 31 Thursday, September 13, 2007 2:16 PM
Summary of Contents for KX-FLB881E
Page 103: ...103 Notes ...
Page 104: ...PFQX2796ZA CM0907CJ0 CD ...