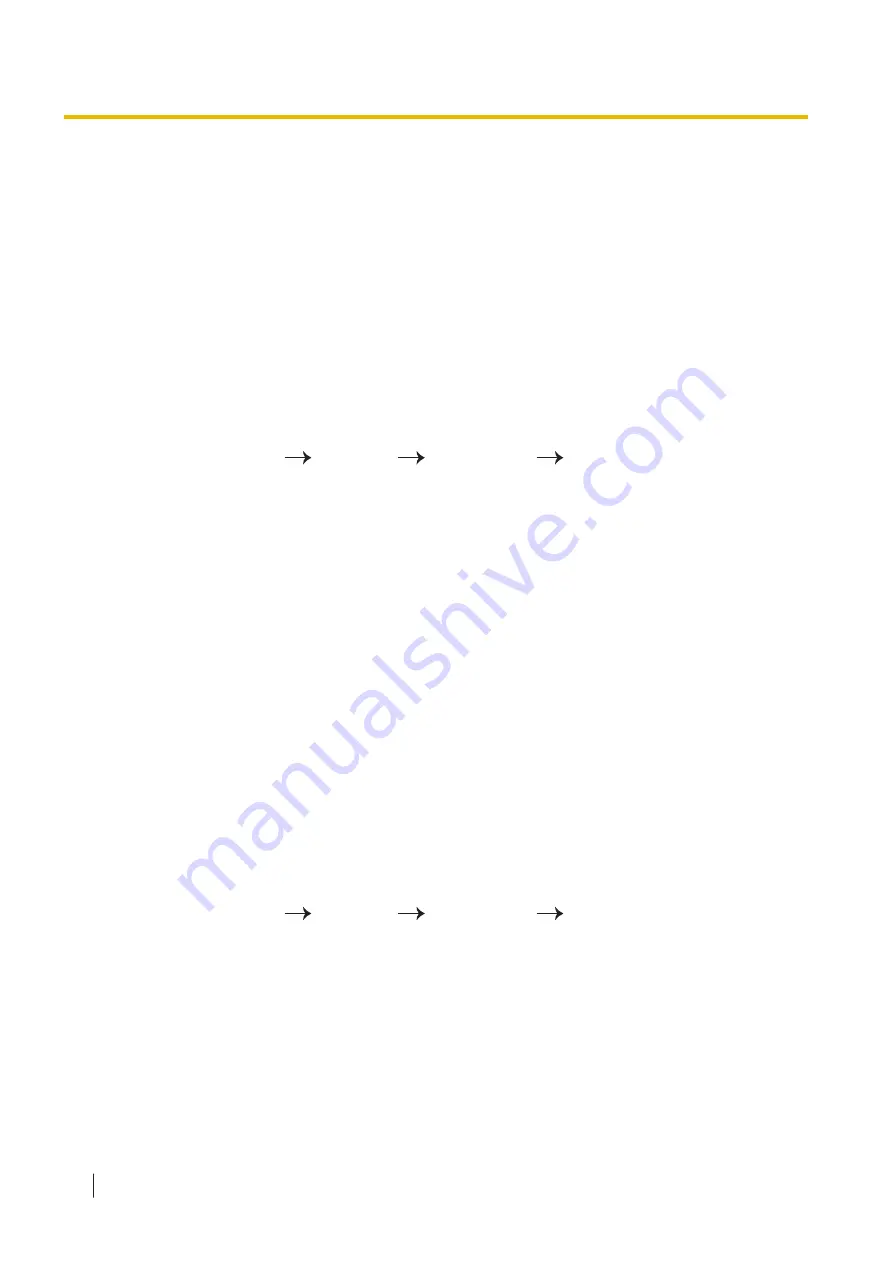
9.2 How to set up the scan server
Using the option CD-ROM [KV-SS094]
1.
Insert the option CD-ROM [KV-SS094] into the CD/DVD drive of the computer you want to set up as
the scan server.
•
The setup window will appear.
•
If the AutoPlay dialog box is displayed, select [CDRun.exe].
•
If the setup window does not appear, double-click [CDRun.exe] in the option CD-ROM [KV-SS094].
2.
Follow the instructions on the screen and complete the installation.
•
To install the option CD-ROM [KV-SS094], you need to enter the serial number.
•
The serial number is included on the packaging of option CD-ROM [KV-SS094].
3.
Start Scan Server Setting Tool as follows.
•
Select [All Programs]
[Panasonic]
[Scanner Tools]
[Scan Server Setting Tool].
Note
In Windows 8 and Windows 10, select the [Panasonic Document Scanner] section on the Apps
screen.
4.
Set the computer as the scan server.
•
"License: Installed" is displayed.
5.
Set up the computer as the scan server for each scanner.
•
For details, refer to the help of the Scan Server Setting Tool.
Using the Software / Manual CD-ROM
There are some restrictions on the available functions (page 133).
1.
Insert the Software / Manual CD-ROM into the CD/DVD drive on your computer.
•
If the AutoPlay dialog box is displayed, select [CDRun.exe].
•
If the setup window does not appear, double-click [CDRun.exe] in the Software / Manual CD-ROM.
•
When the model selection screen is displayed, select the correct model to use.
2.
Select [Complete].
3.
Follow the instructions on the screen and complete the installation.
4.
Start Scan Server Setting Tool as follows.
•
Select [All Programs]
[Panasonic]
[Scanner Tools]
[Scan Server Setting Tool].
Note
In Windows 8 and Windows 10, select the [Panasonic Document Scanner] section on the Apps
screen.
5.
Set the computer as the scan server.
•
"License: Not installed" is displayed.
6.
Set up the computer as the scan server for each scanner.
•
For details, refer to the help of the Scan Server Setting Tool.
9.2 How to set up the scan server
82






























